ps调出绚丽的阳光色调照片教程
9、创建色彩平衡调整图层,对阴影、中间调,高光进行调整,参数及效果如下图。这一步主要给图片高光部分增加淡黄色。
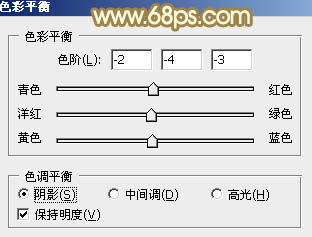
<图23>
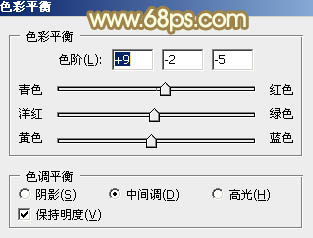
<图24>
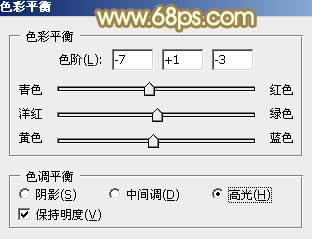
<图25>

<图26>
10、创建可选颜色调整图层,对黄、绿,青进行调整,参数设置如图27- 29,效果如图30。这一步给图片增加橙黄色。
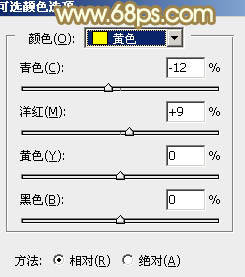
<图27>
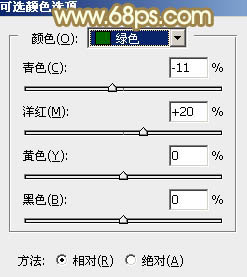
<图28>
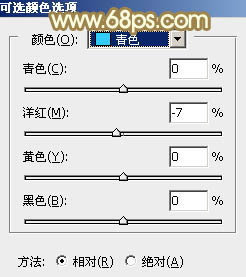
<图29>

<图30>
11、新建一个图层,选择渐变工具,颜色跟前面设置的一样,然后由左上角往右下角拉出线性渐变,再把混合模式改为“柔光”,不透明度改为:40%,效果如下图。

<图31>
12、创建可选颜色调整图层,对红色进行调整,参数及效果如下图。这一步把图片中的红色调暗一点。
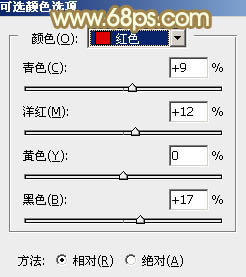
<图32>
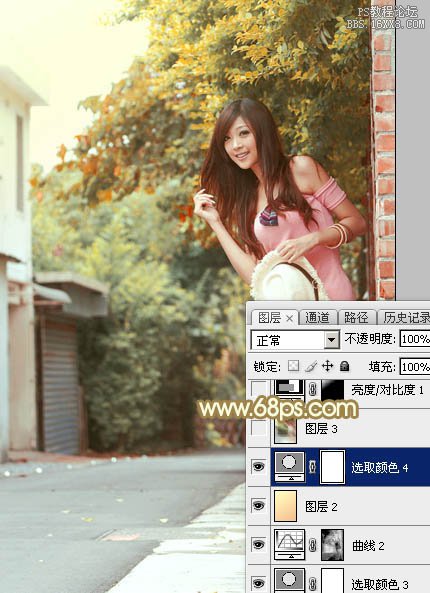
<图33>
13、根据需要微调一下人物肤色,效果如下图。

<图34>
14、新建一个图层,用椭圆选框工具拉出下图所示的椭圆选区,羽化80个像素后填充红褐色:#91541A,确定后把混合模式改为“滤色”,效果如下图。这一步给图片局部增加高光。

<图35>
最后微调一下颜色,把图片局部适当柔化处理,完成最终效果。

下一篇:ps公园里的戴草帽红衣美女图片




























