蓝色调,漂亮唯美蓝色婚纱照片实例
7、新建一个图层,得到“图层6”,设置前景色为R130、G105、B111,按快捷键Alt+Delete填充“图层6”,然后设置其图层属性,柔和画面色调,得到的图像效果如图16。

8、执行“文件>新建”命令,在打开的“新建”对话框中设置参数如图17,再将调整好的素材文件05.jpg拖曳至新建的背景图层中,自动生成“图层1”,然后使用自由变换工具调整其位置和大小,得到图像效果如图18。
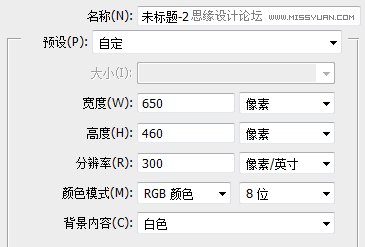
图17
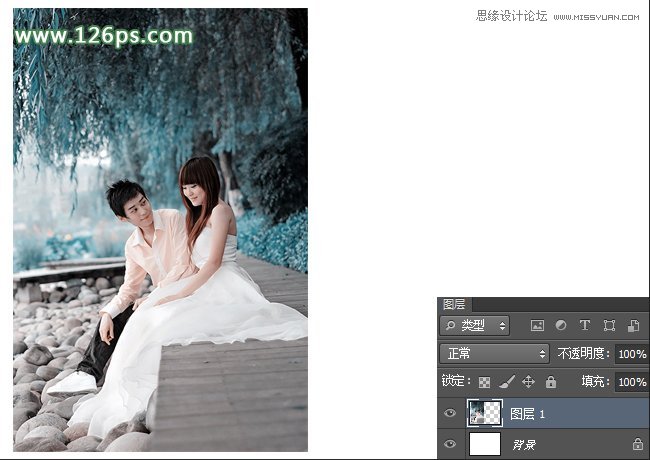
图18
9、双击“图层1”图层,在打开的“图层样式”对话框中设置参数如图19,得到的图像效果如图20。
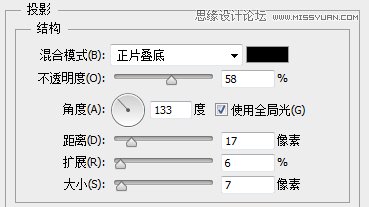
图19
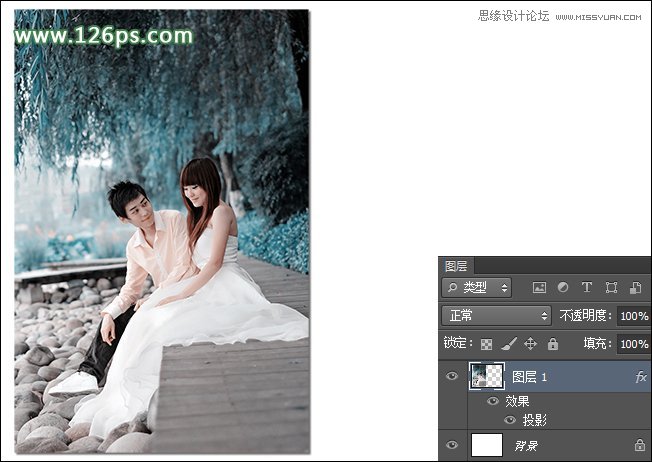
10、新建一个图层,得到“图层2”,使用“矩形选框工具”在图像中绘制合适大小的矩形框,然后将其填充为黑色,然后打开素材文件06.jpg,自动生成“图层3”,并使用自由变换工具调整其位置和大小,得到的图像效果如图21。

图21
11、选择“横排文字工具”在图像上合适的地方单击,并输入主题文字,为图像添加上合适的文字效果,得到的图像效果如图22。
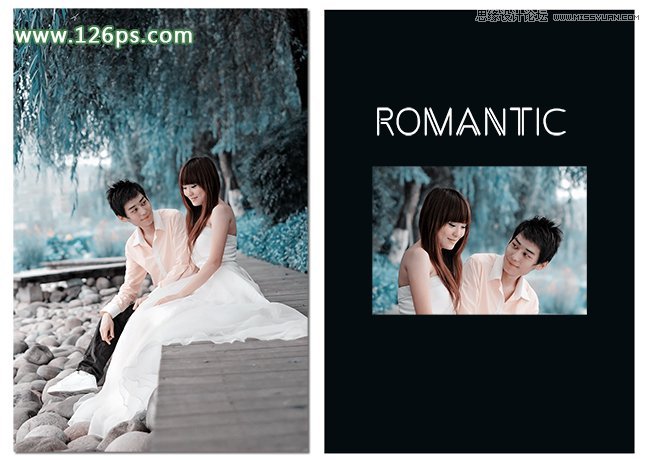
图22
12、选择“横排文字工具”在图像上合适的地方单击,并输入辅助性的文字,完善画面效果,得到的图像最终效果如下图。
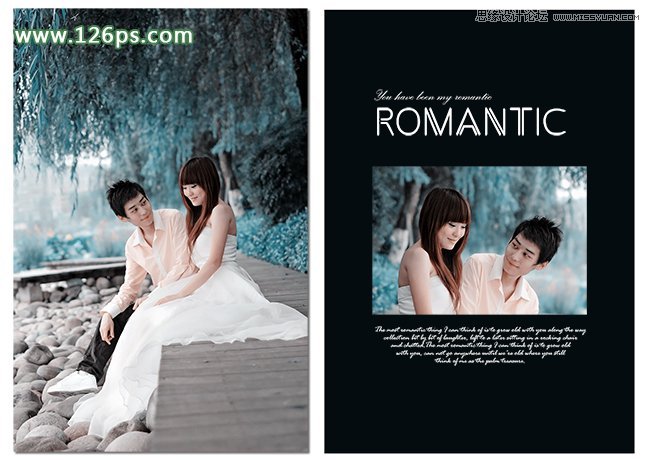
最终效果
上一篇:ps增加后期花朵照片的颜色层次感




























