ps调出白衣长发可爱美女图片
2022-12-25 18:58:05
来源/作者: /
己有:41人学习过
10、创建可选颜色调整图层,对红、黄、白,黑进行调整,参数设置如图23- 26,效果如图27。这一步微调图片中的暖色,并加强高光及暗部颜色。
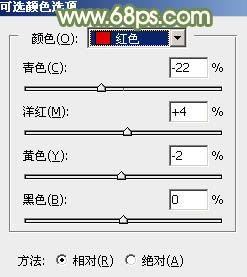
<图23>
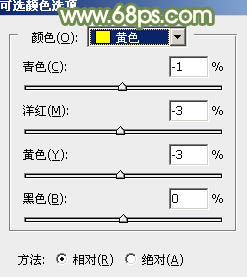
<图24>
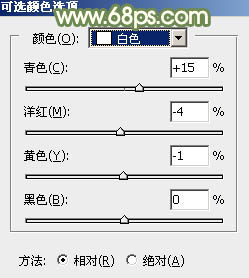
<图25>
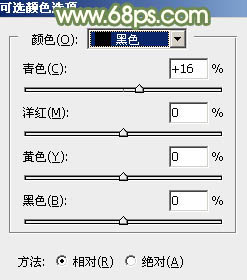
<图26>

<图27>
11、按Ctrl+ Alt + 2 调出高光选区,按Ctrl + Shift + I 反选,然后创建曲线调整图层,对RGB、红、绿,蓝通道进行调整,参数及效果如下图。这一步稍微加深图片暗部颜色。
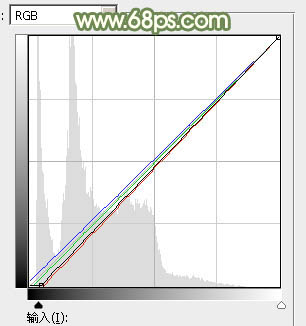
<图28>

<图29>
12、创建色彩平衡调整图层,对阴影,高光进行调整,参数设置如图30,31,确定后按Ctrl+ Alt + G 创建剪切蒙版,效果如图32。这一步微调图片暗部颜色。
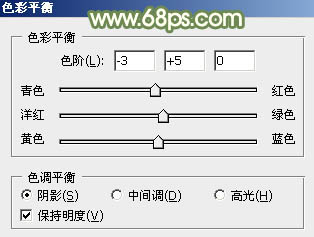
<图30>
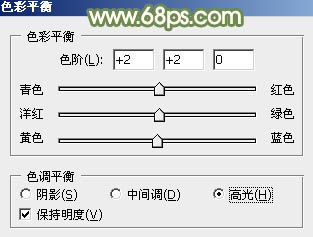
<图31>

<图32>
最后简单给人物磨一下皮,适当把远处背景模糊处理,完成最终效果。





























