ps趴在草地上的气质美女图片
2022-12-25 18:56:54
来源/作者: /
己有:18人学习过
4、创建色相/饱和度调整图层,对绿色、青色,蓝色进行调整,参数设置如图14- 16,效果如图17。这一步把青绿色转为青蓝色。
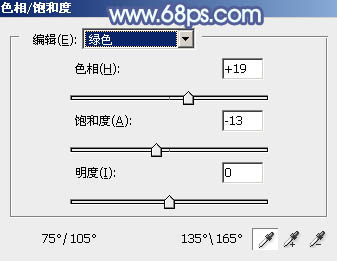
<图14>
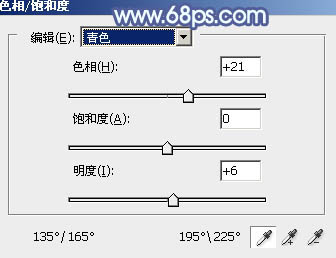
<图15>
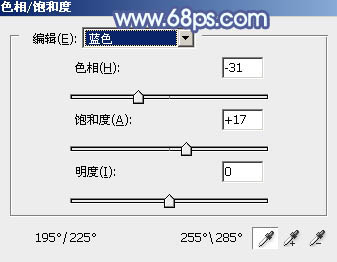
<图16>

<图17>
5、创建色彩平衡调整图层,对阴影,高光进行调整,参数设置如图18,19,效果如图20。这一步主要给图片高光部分增加淡青色。
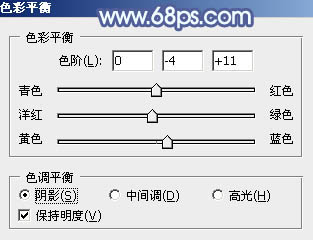
<图18>
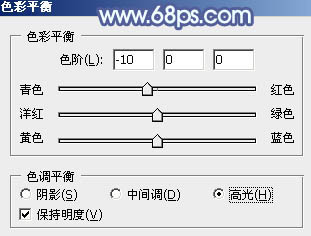
<图19>

<图20>
6、按Ctrl+ J 把当前色彩平衡调整图层复制一层,不透明度改为:30%,效果如下图。

<图21>
7、创建可选颜色调整图层,对绿、青、白,黑进行调整,参数设置如图22- 25,效果如图26。这一步给图片暗部增加一点蓝色。
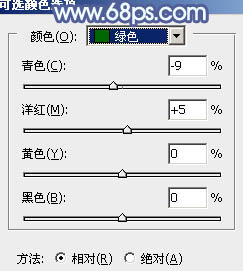
<图22>
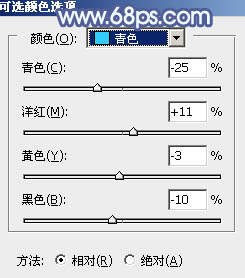
<图23>
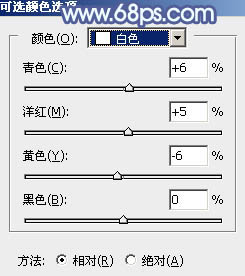
<图24>
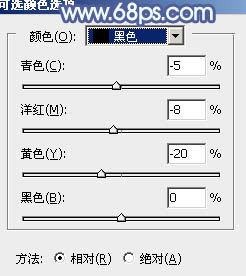
<图25>

<图26>
8、按Ctrl+ J 把当前可选颜色调整图层复制一层,不透明度改为:40%,效果如下图。

<图27>




























