ps调出公园里的白衣美女图片
4、创建色相/饱和度调整图层,对黄色进行调整,参数及效果如下图。这一步把图片中的黄色转为中性色。
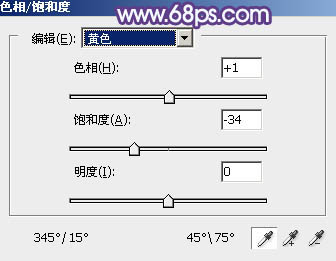
<图11>

<图12>
5、创建可选颜色调整图层,对黄、绿、青、蓝、白,黑进行调整,参数设置如图13- 18,效果如图19。这一步减少图片中的青绿色,并给暗部增加蓝色。

<图13>
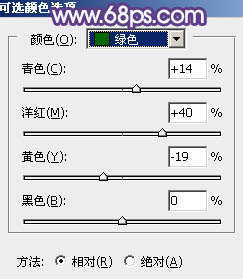
<图14>

<图15>
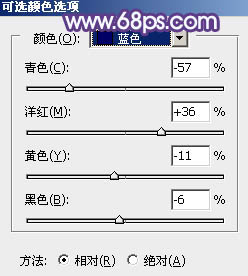
<图16>
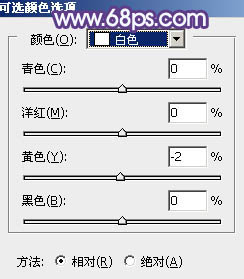
<图17>

<图18>

<图19>
6、创建色彩平衡调整图层,对阴影,高光进行调整,参数及效果如下图。这一步主要给图片高光部分增加淡蓝色。

<图20>
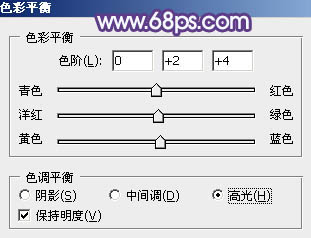
<图21>

<图22>
7、创建可选颜色调整图层,对红、黄、蓝、洋红,白进行调整,参数设置如图23- 27,效果如图28。这一步主要把图片中的蓝色及洋红色稍微调淡。

<图23>

<图24>

<图25>
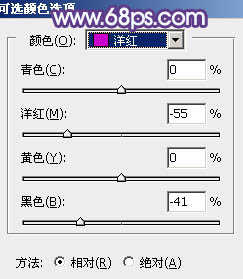
<图26>

<图27>

<图28>




























