ps调出暗红褐色调图片教程
2022-12-25 18:27:55
来源/作者: /
己有:66人学习过
7、创建色彩平衡调整图层,对阴影、中间调,高光进行调整,参数设置如图21- 23,确定后按Ctrl + Alt + G 创建剪切蒙版,效果如图24。这一步微调图片暗部颜色。

<图21>
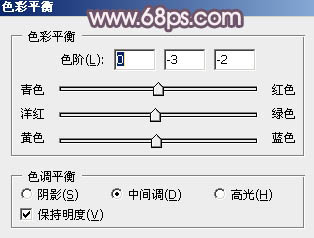
<图22>
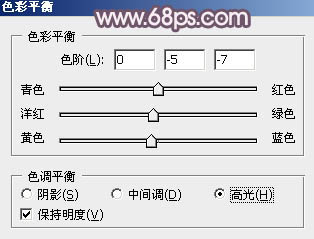
<图23>

<图24>
8、创建曲线调整图层,对蓝色通道进行调整,给高光及暗部增加一点蓝色,确定后适当降低图层不透明度,效果如下图。
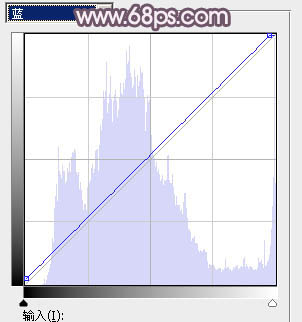
<图25>
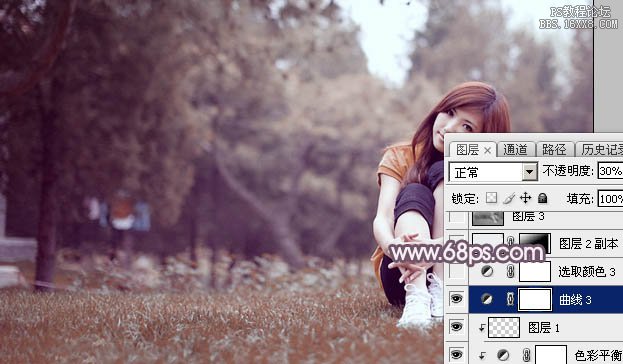
<图26>
9、创建可选颜色调整图层,对红、黄、白,黑进行调整,参数设置如图27- 30,效果如图31。这一步主要把图片中的暖色调淡一点。
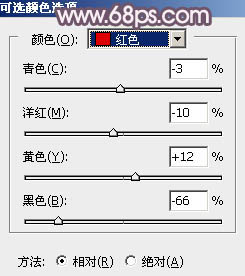
<图27>
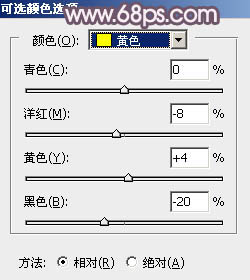
<图28>
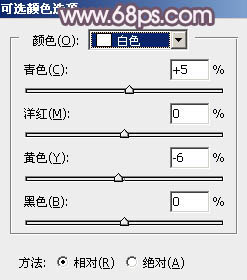
<图29>
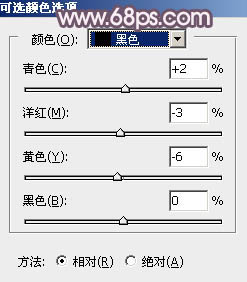
<图30>
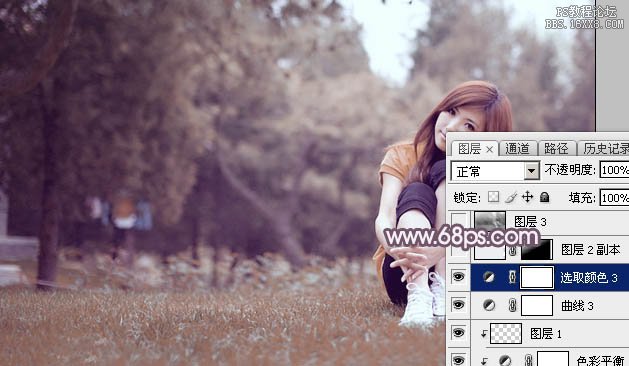
<图31>




























