ps调出照片的蓝紫色调教程
4、创建色彩平衡调整图层,对阴影、中间调,高光进行调整,参数设置如图9- 11,效果如图12。这一步给图片暗部及高光部分增加蓝色。
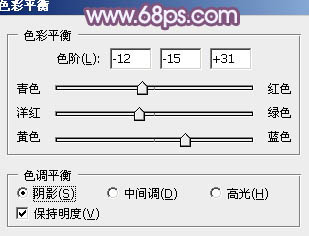
<图9>
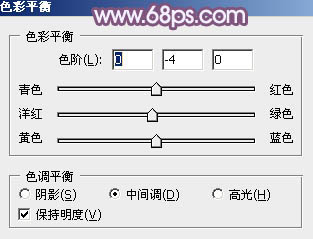
<图10>
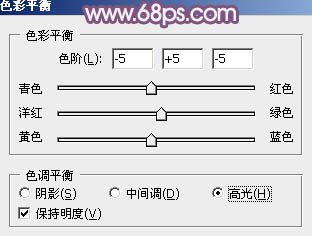
<图11>

<图12>
5、新建一个图层,按字母键“D”把前,背景颜色恢复到默认的黑白,然后选择菜单:滤镜> 渲染 > 云彩,确定后把混合模式改为“滤色”,不透明度改为:30%,效果如下图。

<图13>
6、创建色彩平衡调整图层,对阴影,高光进行调整,参数设置如图14,15,确定后按Ctrl+ Alt + G 创建剪切蒙版,效果如图16。这一步微调云彩暗部及高光部分的颜色。
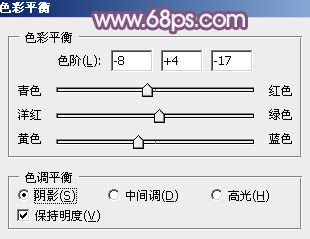
<图14>
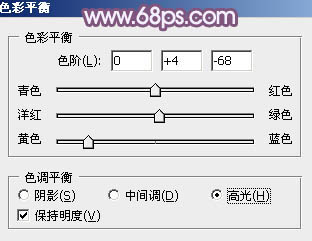
<图15>

<图16>
7、按Ctrl+ Alt + 2 调出高光选区,按Ctrl + Shift + I 反选得到暗部选区,然后创建曲线调整图层,对各通道进行微调,参数及效果如下图。这一步把暗部稍微调亮,并增加蓝色。
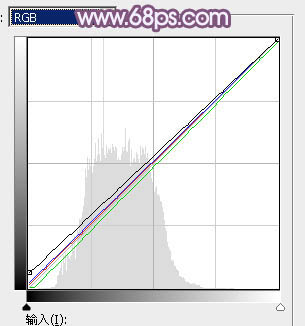
<图17>

<图18>
8、创建色彩平衡调整图层,对阴影,高光进行调整,参数设置如图19,20,确定后按Ctrl+ Alt + G 创建剪切蒙版,效果如图21。这一步微调图片暗部颜色。
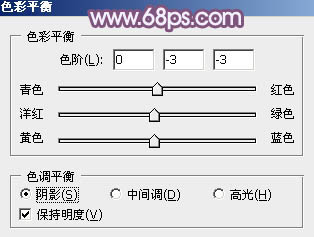
<图19>
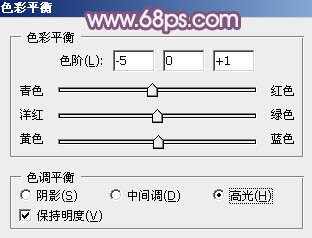
<图20>

<图21>



![[非主流PS教程] 又一款风格非主流](https://img.lvups.com/d/file/titlepic/2022/12/25/d1abbbki4iy.gif)
![[非主流PS教程] 非主流(feizhuliu)](https://img.lvups.com/d/file/titlepic/2022/12/25/jkjkul3nwts.jpg)























