室内人像,室内写真照片调色实例

<点图片看大图>
第四步:盖印图层,按快捷键:shift+ctrl+alt+e
第五步:由于暗部较按,需要进行提亮处理。按快捷键“shift+ctrl+alt+2”提取高光选区。
备注(ps提取高光选区的快捷键方法有很多,由于版本不同,方法也不一样。ps4版本之前的快捷键是"ctrl+alt+~",ps4版本之后的快捷键是"ctrl+alt+2")
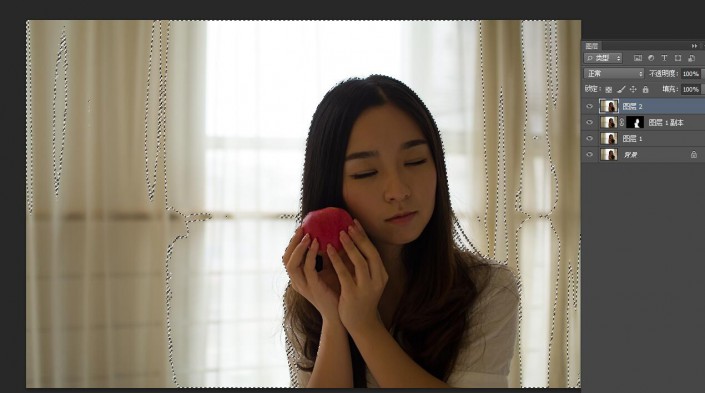
<点图片看大图>
第六步:按快捷键“shift+ctrl+I”将选区反选
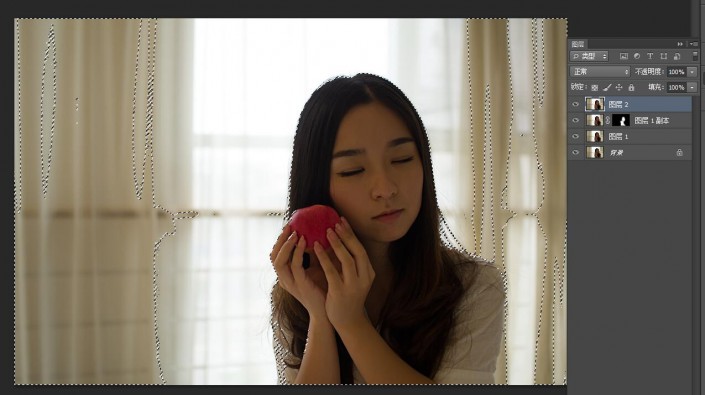
<点图片看大图>
第七步:单击面板底部的“创建新的填充或者调整图层“按钮,在弹出的菜单中选择【曲线】命令
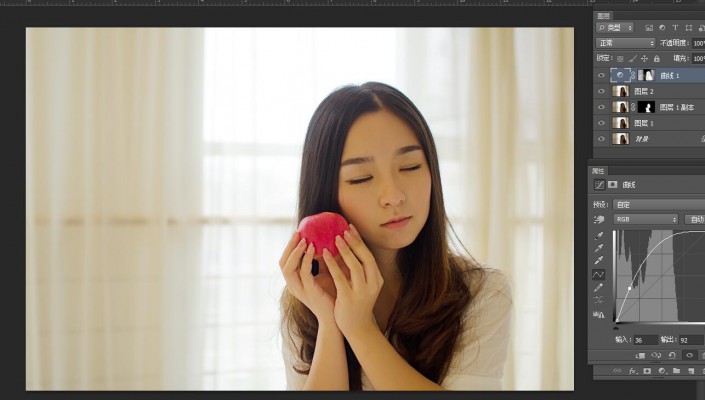
<点图片看大图>
第八步:按快捷键“shift+ctrl+alt+e”盖印图层。
第九步:执行【图像】-【模式】-【Lab颜色】命令,在弹出的对话框中选择确定按钮,图层得到了合并
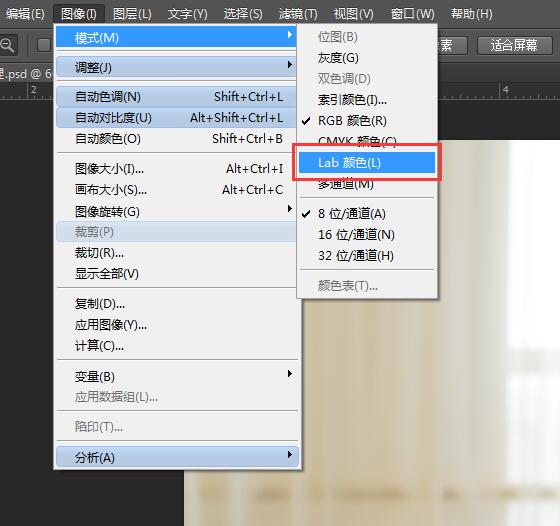
第十步:【图像】-【应用图像】命令,参数设置如下图,目的是让人物呈现红润效果
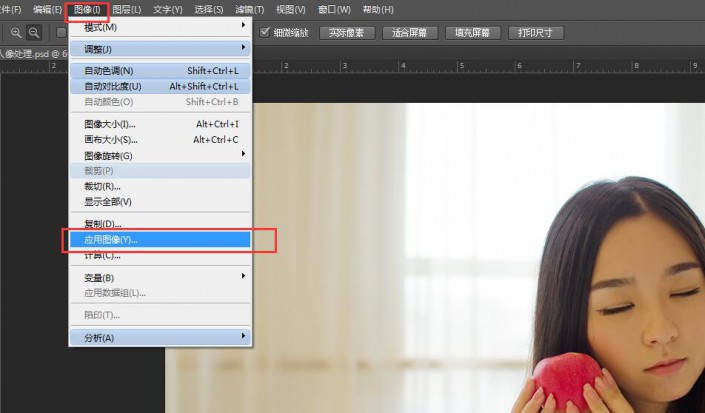
<点图片看大图>
图层-合并图层 通道-a 混合-柔光 不透明度-100%
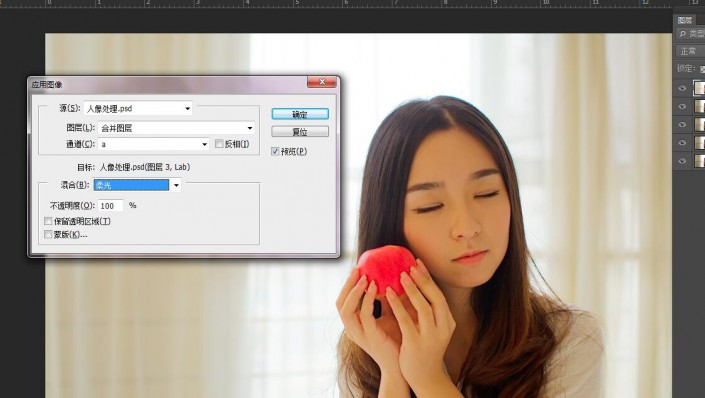
<点图片看大图>
第11步:执行【图像】-【模式】-【RGB颜色】命令,在弹出的对话框中选择“不拼合”
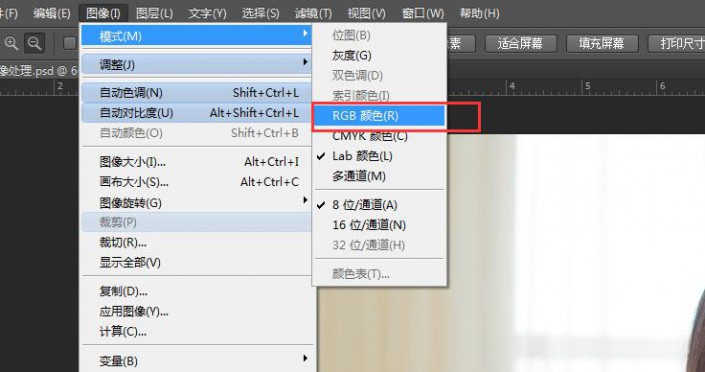
<点图片看大图>
第十二步:,单击面板底部的“创建新的填充或调整图层”按钮,在弹出的菜单中选择【可选颜色命令】,对红色调节
数值:14,4,-9,2(数值根据图片颜色而定)
上一篇:橙绿色,调出一张橙绿色人像照片




























