橙色调,调出高对比的暗调橙绿色照片教程
2022-12-25 16:57:38
来源/作者: /
己有:16人学习过
3、按Ctrl + Alt + 2 调出高光选区,按Ctrl + Shift + I 反选得到暗部选区,然后创建曲线调整图层,对RGB、红、绿通道进行调整,参数设置如图10 - 12,效果如图13。这一步把暗部颜色加深,高光部分增加淡红色。
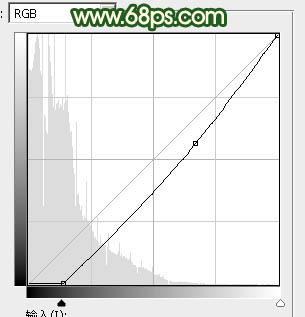
<图10>
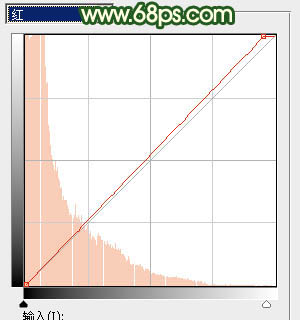
<图11>
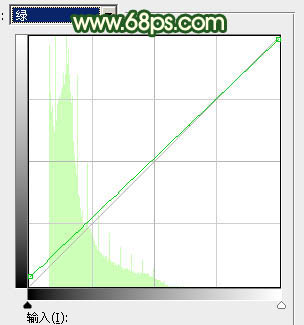
<图12>

<图13>
4、创建色彩平衡调整图层,对阴影、中间调、高光进行调整,参数设置如图14 - 16,确定后按Ctrl + Alt + G 创建剪切蒙版效果如图17。这一步给暗部增加青蓝色。

<图14>

<图15>

<图16>

<图17>
5、创建可选颜色调整图层,对红、黄、绿、青、中性、黑进行调整,参数设置如图18 - 23,效果如图24。这一步给图片增加橙黄色。
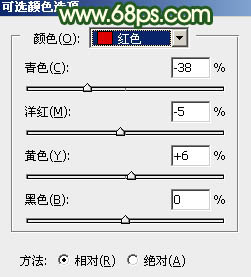
<图18>
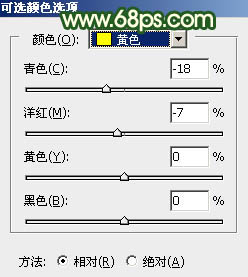
<图19>

<图20>
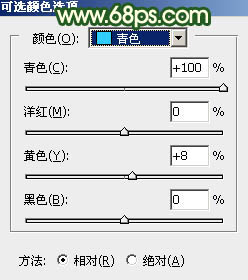
<图21>

<图22>
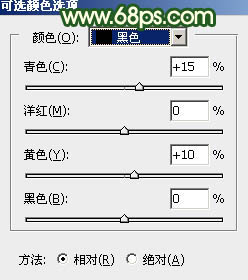
<图23>

<图24>




























