蓝色调,ps调出艳丽的蓝色调图片
2022-12-25 17:49:43
来源/作者: /
己有:10人学习过
19、创建曲线调整图层,把全图暗部加深一点,确定后把蒙版填充黑色,用白色画笔把左下角及底部边缘部分擦出来,效果如图38。这一步给图片增加暗部。
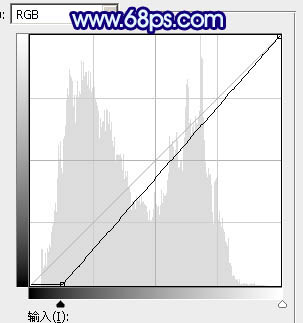
<图38>

<图39>
20、创建色彩平衡调整图层,对阴影,高光进行调整,参数及效果如下图。
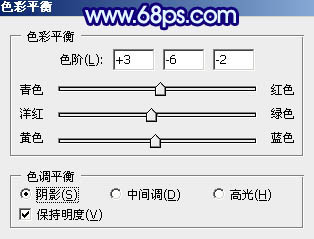
<图40>
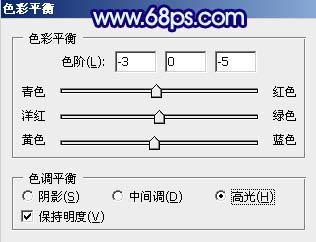
<图41>

<图42>
21、新建一个图层,盖印图层,用套索工具选取下图所示的选区,羽化40个像素后按Ctrl + J把选区部分的图像复制到新的图层,混合模式改为“滤色”,不透明度改为:45%,效果如下图。这一步给图片中间位置增加高光。

<图43>
最后微调一下人物及整体颜色,完成最终效果。

上一篇:ps调出风景照片的丰富色彩
下一篇:ps调出柔和的霞光效果




























