暖色调,ps调出高对比的暖色调照片教程
最终效果

原图

1、打开素材图片,创建色相/饱和度调整图层,对黄、绿、青进行调整,参数设置如图1 - 3,效果如图4。这一步把图片中的绿色转为中性色,黄色转为橙红色。

<图1>

<图2>

<图3>
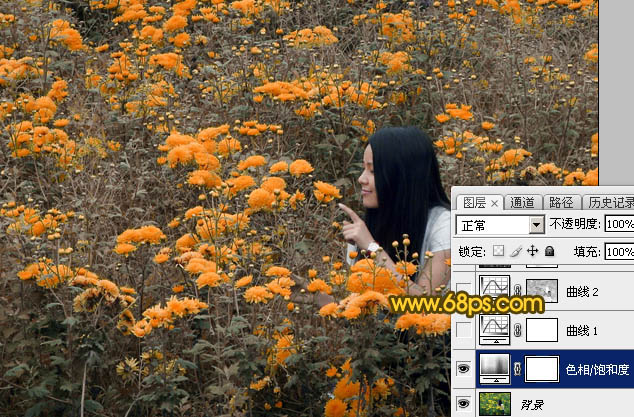
<图4>
2、创建曲线调整图层,对RGB,蓝色通道进行调整,参数及效果如下图。这一步加大图片明暗对比,并给暗部增加蓝色。
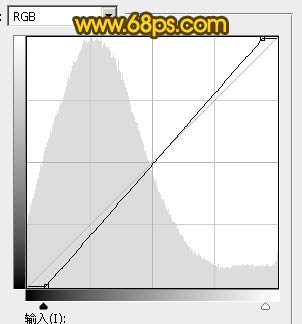
<图5>
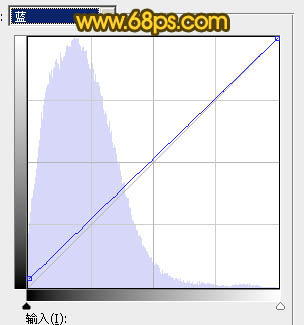
<图6>

<图7>
3、按Ctrl + Alt + 2 调出高光选区,按Ctrl + Shift + I 反选,然后创建曲线调整图层,对RGB,蓝通道进行调整,参数及效果如下图。这一步把图片暗部加深,并增加淡黄色。
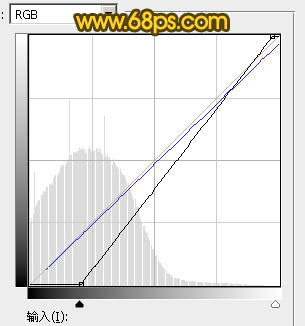
<图8>

<图9>
4、按Ctrl + Alt + 2 调出高光选区,按Ctrl + Shift + I 反选,新建一个图层填充黑色,取消选区后添加图层蒙版,用黑色画笔把不需要变暗的部分擦出来,如下图。

<图10>
5、按Ctrl + J 把当前图层复制一层,不透明度改为:50%,效果如下图。

<图11>




























