黄色调,ps调出秋天黄蓝色调照片实例
2022-12-25 17:48:48
来源/作者: /
己有:25人学习过
11、新建一个图层,按Ctrl + Alt + Shift + E 盖印图层。选择菜单:滤镜 > 模糊 > 动感模糊,角度设置为-40度,距离设置为150,确定后把混合模式改为“柔光”,不透明度改为:50%,效果如下图。

<图37>
12、新建一个图层,用椭圆选框工具拉出下图所示的选区,羽化45个像素后填充红褐色:#B65F4B,取消选区后把混合模式改为“滤色”,不透明度改为:50%,效果如下图。这一步给图片局部增加高光。

<图38>
13、新建一个图层,盖印图层。用模糊工具把下图选区部分模糊处理。
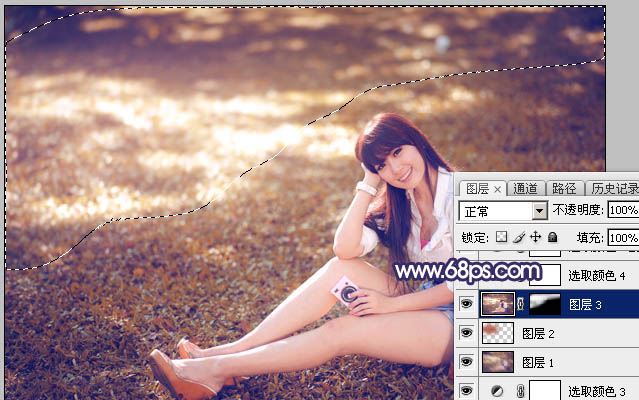
<图39>
14、创建可选颜色调整图层,对红、蓝、中性、黑进行调整,参数设置如图40 - 43,效果如图44。这一步主要给图片暗部增加蓝色。
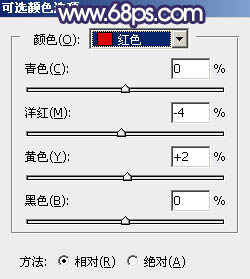
<图40>
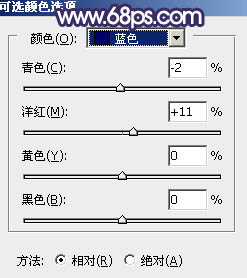
<图41>
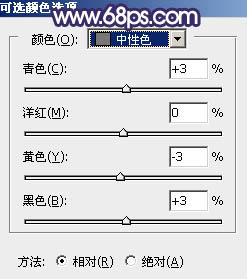
<图42>
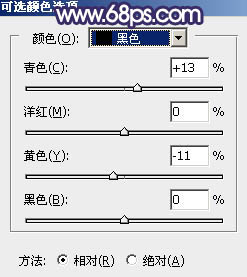
<图43>

<图44>




























