桔子教你快速制作反转负冲效果
2022-12-25 17:04:39
来源/作者: /
己有:2人学习过
桔子教你快速制作反转负冲效果作者:桔子香水 日期:2007-1-16 10:45:32 来源:Photoshop天空
反转负冲效果非常好,很多人喜欢,但因为制作过程麻烦,一些人望而怯步,每处理一张照片就会花很长的时间,而且往往是处理到最后发现效果不理想,通常的方法用“应用图像”命令处理的,再改动就很困难。录制成动作自然是速度上快捷不少,但是如果效果不理想的话也不易改动,所以很多的朋友明明喜欢这种效果但是为了提高效率都放弃了选择。
下面就教你一制作一个反转负冲“模版”,有了这个“模版”,以后再制作反转负冲效果只需几秒种^^,而且效果任意调,不会再出现可怕的“绿脸”现象了。
首先大家来看一下前后效果对比。


一、处理蓝色通道
首先对蓝色通道进行处理,点按图层调板底部的“新调整图层”按钮,选取“反相”,新建一反相调整层,在图层的名称上双击,重命名为“蓝色”,这样以后更改时方便查找
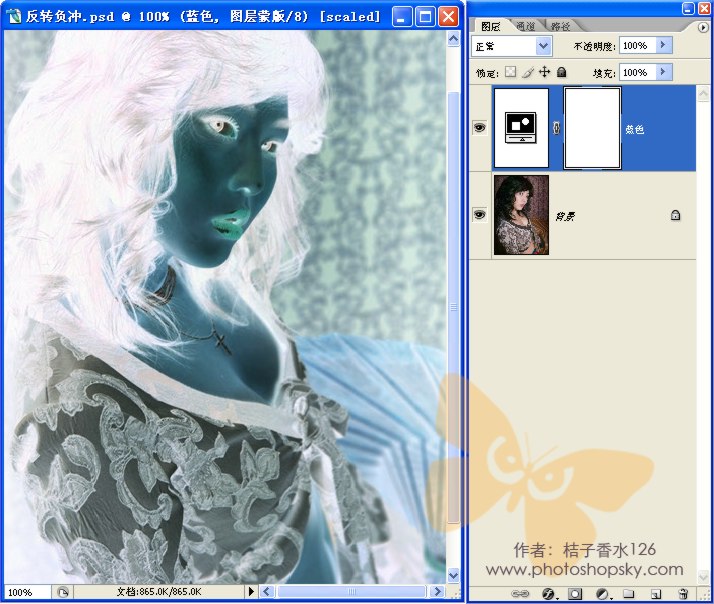
点按图层样式图标三角形,展开应用于该图层的图层效果列表,选择“混合选项”打开图层样式调板,将高级混合中通道R,G前面的勾选去掉,只显示该层蓝色通道的信息
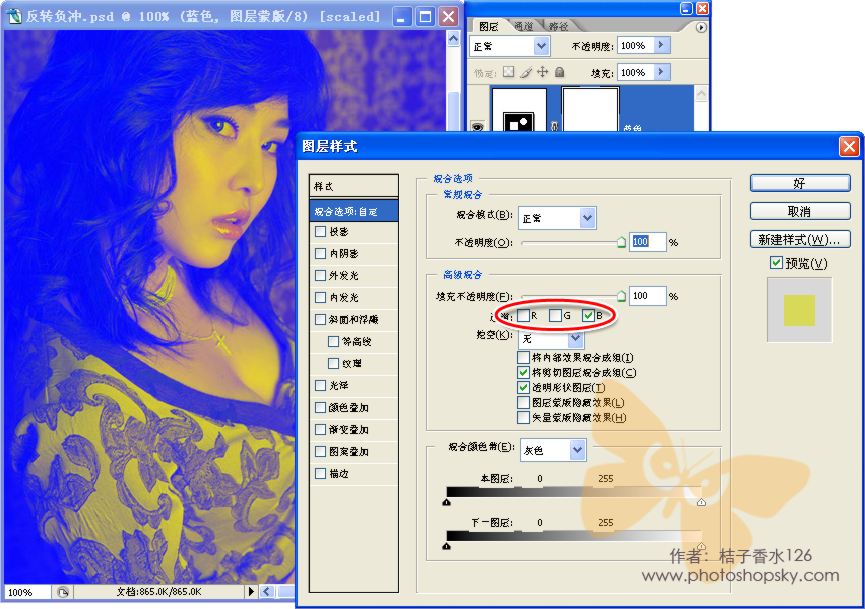
将该层模式改为“正片叠底”,填充不透明度设置为50%.
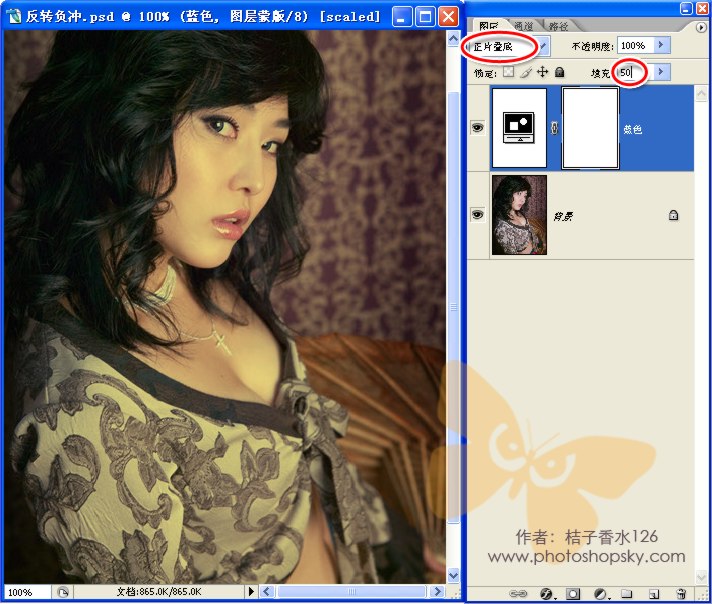
二、处理绿色通道
同样,新建一个反相调整层,命名为“绿色”
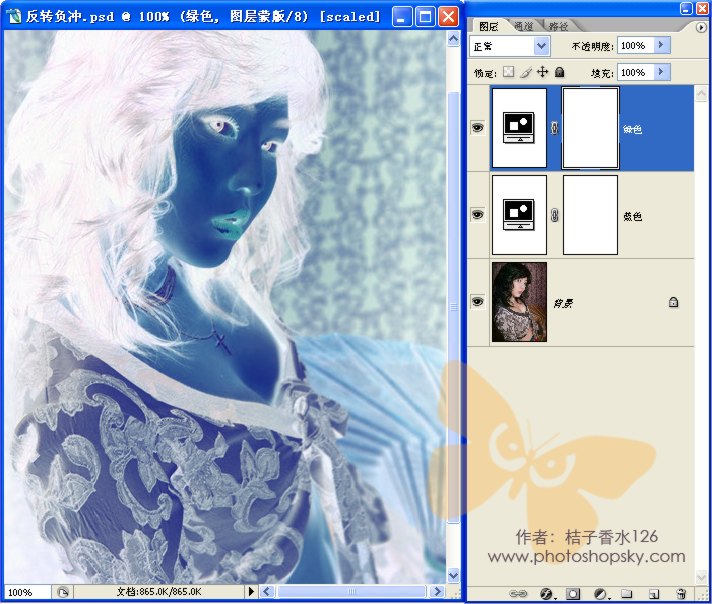
点按图层样式图标 旁边的三角形 ,展开应用于该图层的图层效果列表,择“混合选项”,将高级混合中通道R、B的勾选去掉,只显示该层绿色通道的信息
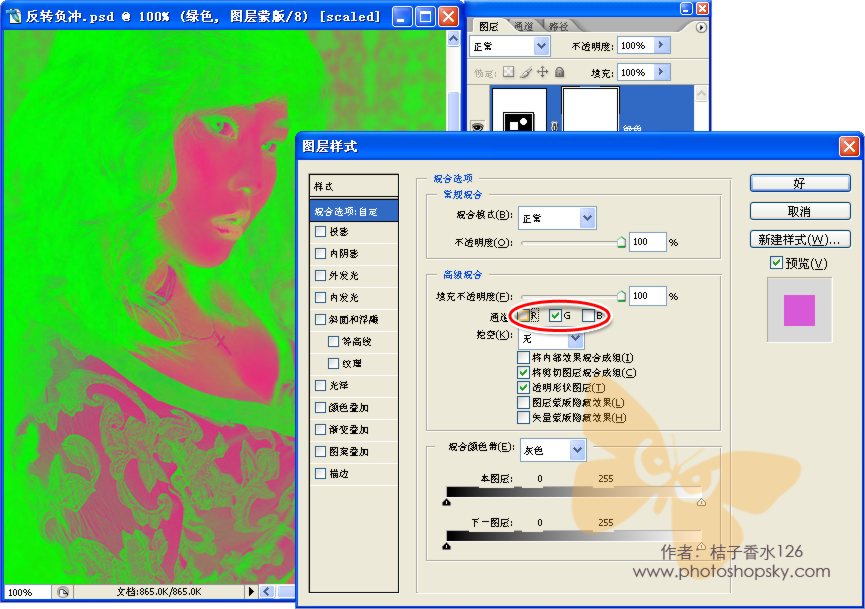
将该层模式改为“正片叠底”,填充不透明度设置为20%
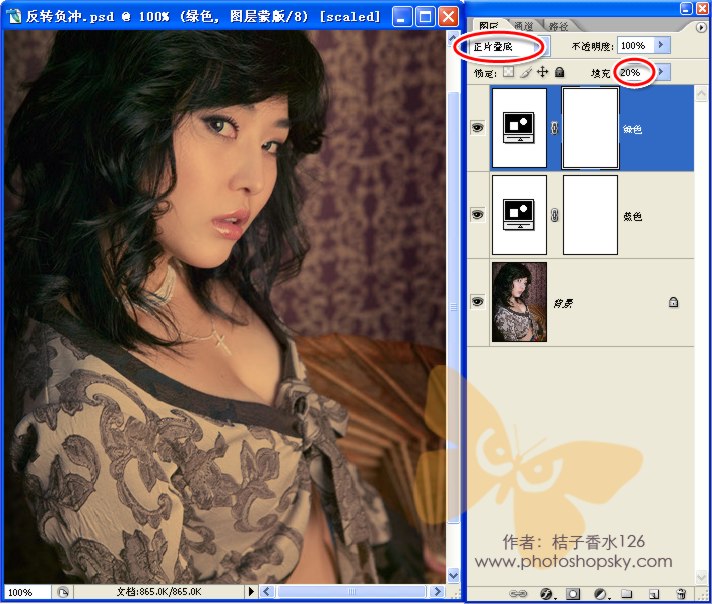
三、处理红色通道
新建一个曲线调整层,命名为“红色”,点按图层样式图标 旁边的三角形 ,展开应用于该图层的图层效果列表,择“混合选项”,将高级混合中通道G、B的勾选去掉,只显示该层红色通道的信息
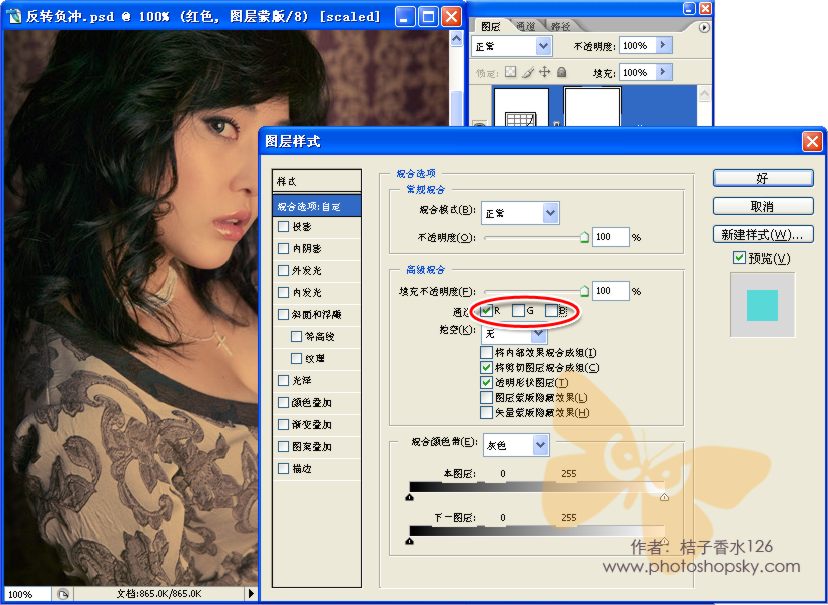
将图层模式改为“颜色加深”,如图所示。
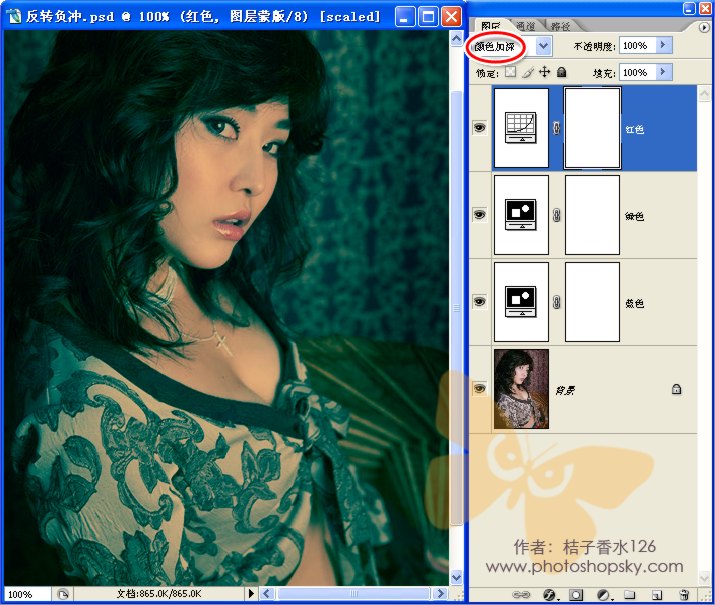
四、进一步颜色调整
这时可以看到图片颜色灰暗,新建一色阶调整层,分别调整红、绿、蓝三个通道的色阶。增大对比度和颜色调整,红色通道:0、1.29、255,绿色通道:46、1.37、211,蓝色通道:21、0.76、151,如图所示。
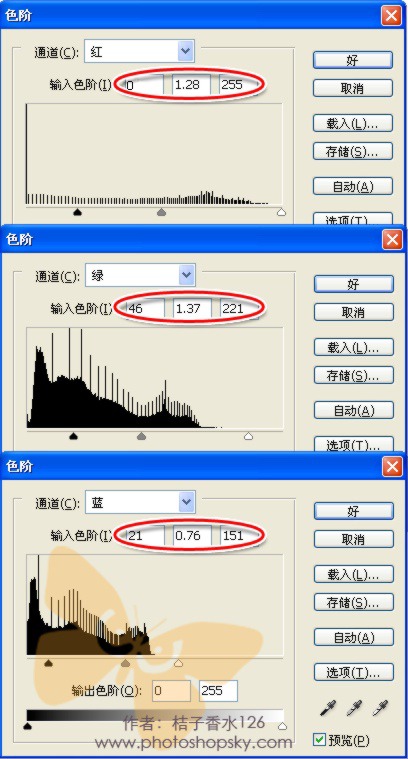
此时图像效果如下图所示
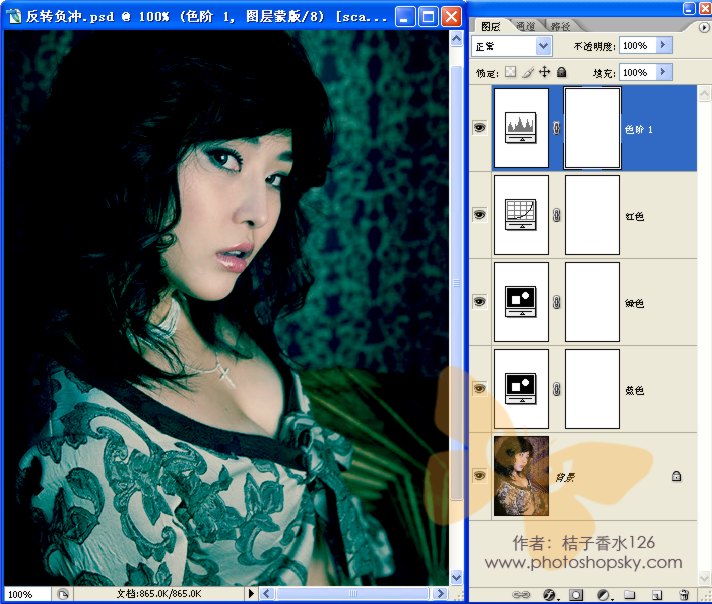
新建一“亮度/比度”调整层,设置为亮度-3,对比度。以改善画面的对比度。
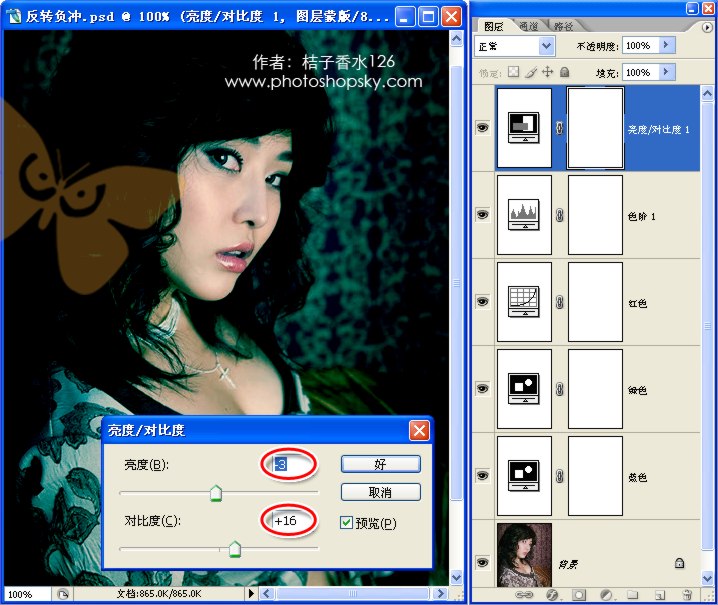
新建一“色相/饱和度”调整层,饱和度设计为 17,使图片颜色更加艳丽
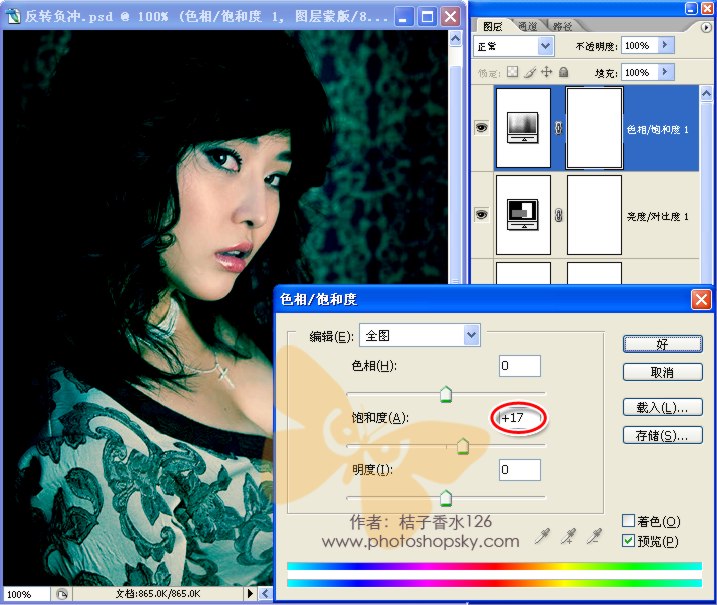
到此反转负冲的效果就处理完成了。
但是不是每次都需要这样麻烦呢,下次如果再做反转负冲效果可以直接拖这些调整到新的图片就可以了。点击最上面的调整层,再按Shift键点再最下面的调整层,使其所有的调整都被选中
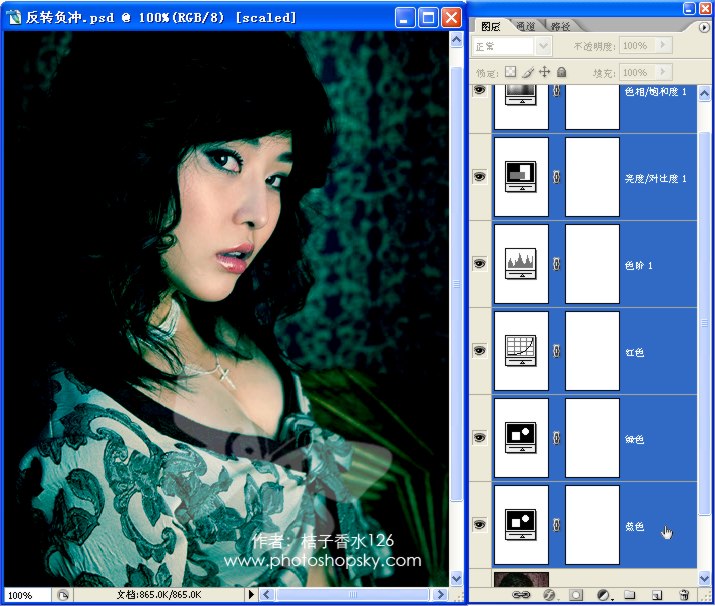
然后选择“图层/由链接图层创建图层组”(快捷键Ctrl G),命名为反转负冲
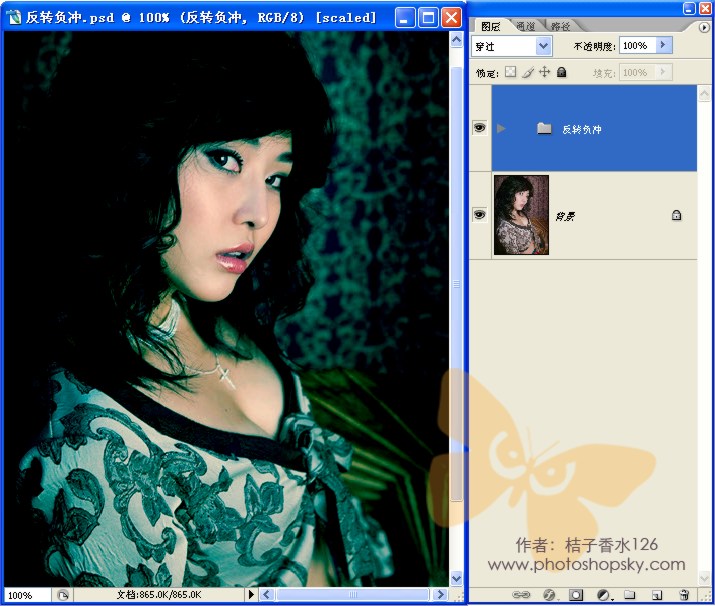
到这里,“模版”就全部制作完成了,跟我一起看看怎么用吧^^。
首先找张图片,不好意思,手头就美女片片多^^

把前面做的“反转负冲”图层组拖过来,或是安装、运行我为您录制好的动作,来完成此步效果
反转负冲效果做完了,快吧^^。
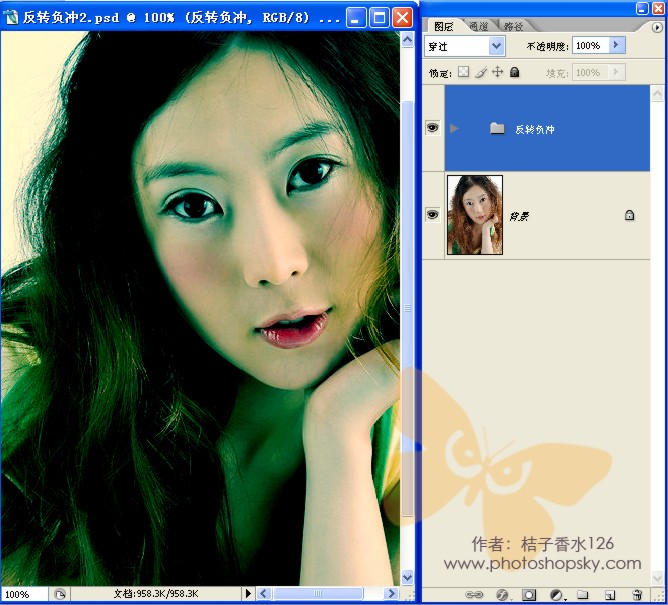
等一下,别高兴的太早了,脸绿的?在拍鬼片吗?当然不是,美感荡然无存,留下的只有恐怖气息,赶快改一下。
编辑色阶调整层的红色通道,将中间滑块向左拖动,改善面部的绿脸情况。
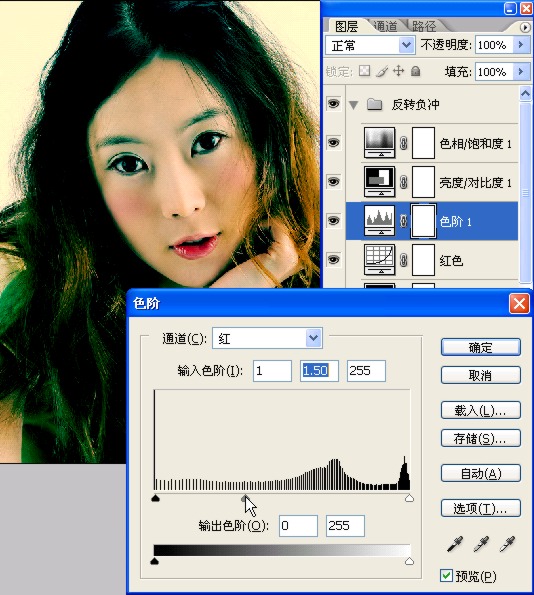
观察此时的图片,感觉图像略有偏暗。可以点击“反转负冲”图层组前面的三角形图标,展开该图层组。对其中的“亮度/对比度1”调整层进行调整,双击其图标打开“亮度/对比度”调板,向右拖动亮度滑块,观察窗口效果,直至满意即可,我在这里设置为10,如图所示。

大家动手试试吧^^
动作下载
源文件下载简单的,我们教你,深奥的,你来分享
反转负冲效果非常好,很多人喜欢,但因为制作过程麻烦,一些人望而怯步,每处理一张照片就会花很长的时间,而且往往是处理到最后发现效果不理想,通常的方法用“应用图像”命令处理的,再改动就很困难。录制成动作自然是速度上快捷不少,但是如果效果不理想的话也不易改动,所以很多的朋友明明喜欢这种效果但是为了提高效率都放弃了选择。
下面就教你一制作一个反转负冲“模版”,有了这个“模版”,以后再制作反转负冲效果只需几秒种^^,而且效果任意调,不会再出现可怕的“绿脸”现象了。
首先大家来看一下前后效果对比。


一、处理蓝色通道
首先对蓝色通道进行处理,点按图层调板底部的“新调整图层”按钮,选取“反相”,新建一反相调整层,在图层的名称上双击,重命名为“蓝色”,这样以后更改时方便查找
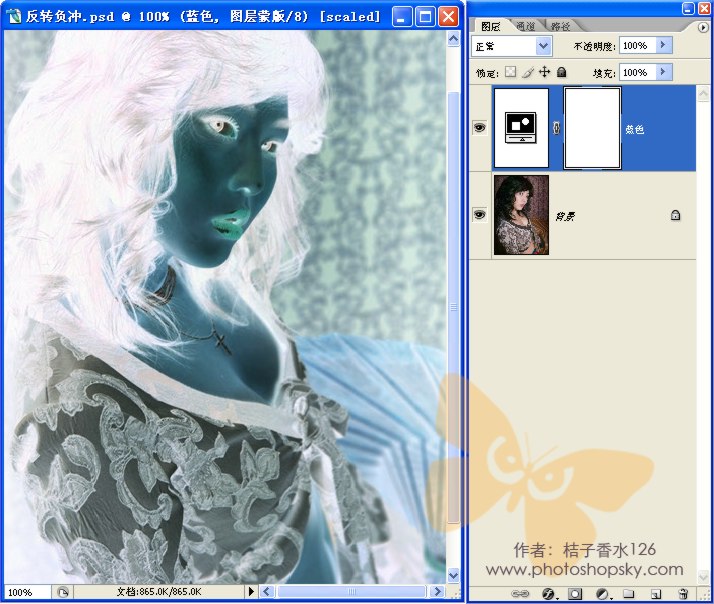
点按图层样式图标三角形,展开应用于该图层的图层效果列表,选择“混合选项”打开图层样式调板,将高级混合中通道R,G前面的勾选去掉,只显示该层蓝色通道的信息
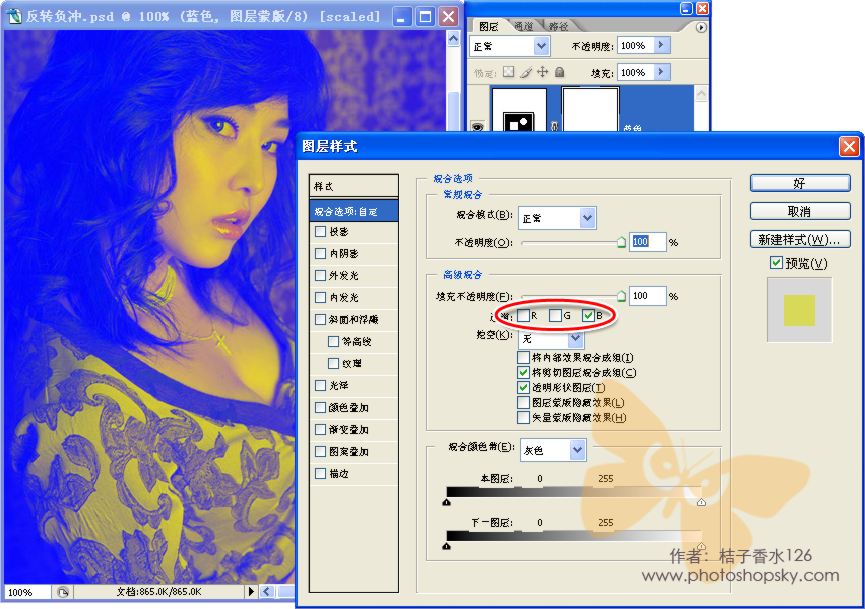
将该层模式改为“正片叠底”,填充不透明度设置为50%.
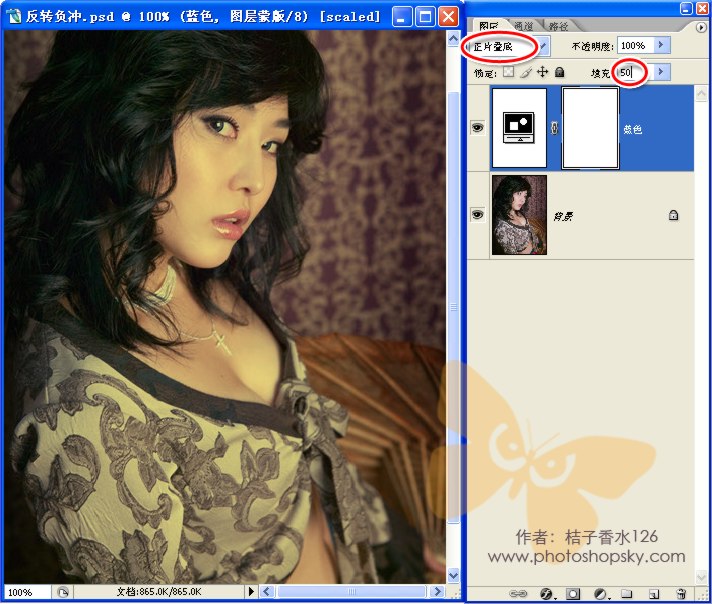
二、处理绿色通道
同样,新建一个反相调整层,命名为“绿色”
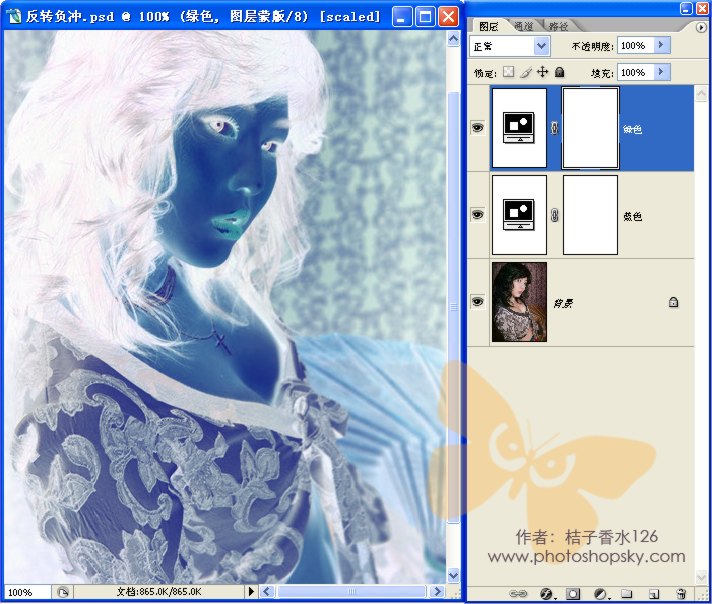
点按图层样式图标 旁边的三角形 ,展开应用于该图层的图层效果列表,择“混合选项”,将高级混合中通道R、B的勾选去掉,只显示该层绿色通道的信息
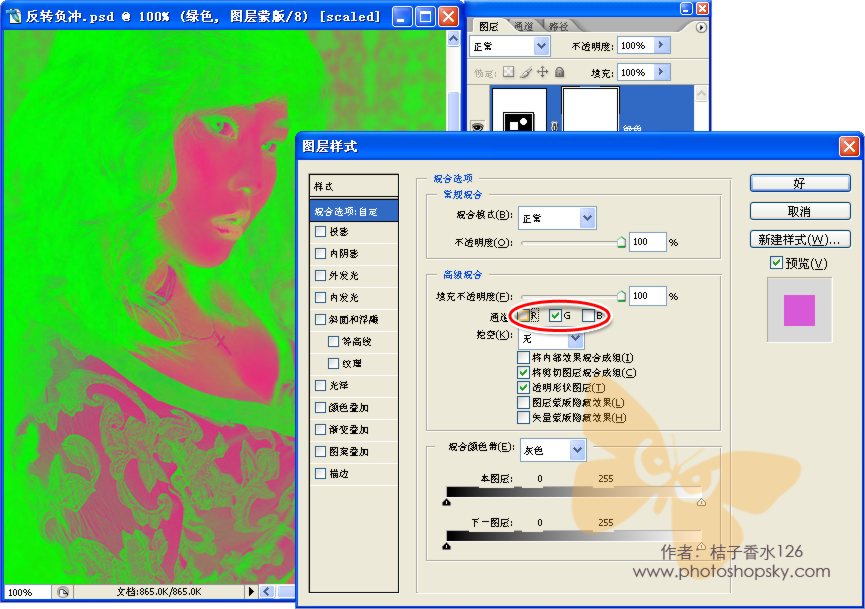
将该层模式改为“正片叠底”,填充不透明度设置为20%
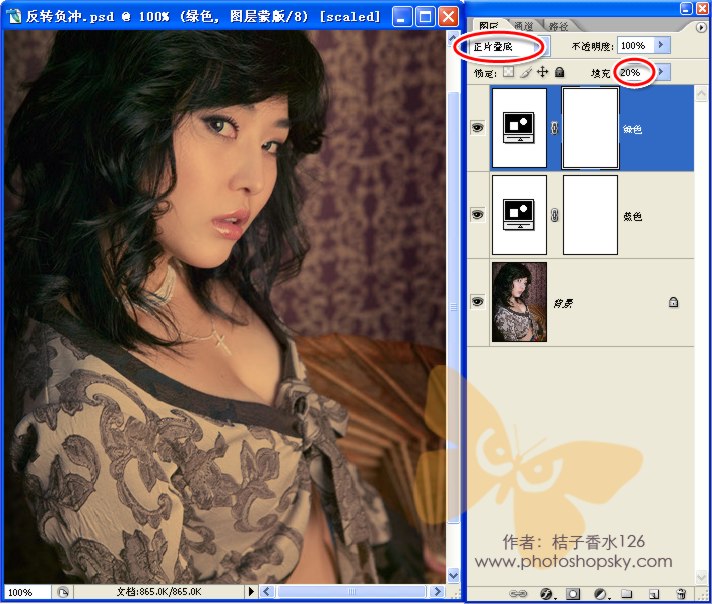
三、处理红色通道
新建一个曲线调整层,命名为“红色”,点按图层样式图标 旁边的三角形 ,展开应用于该图层的图层效果列表,择“混合选项”,将高级混合中通道G、B的勾选去掉,只显示该层红色通道的信息
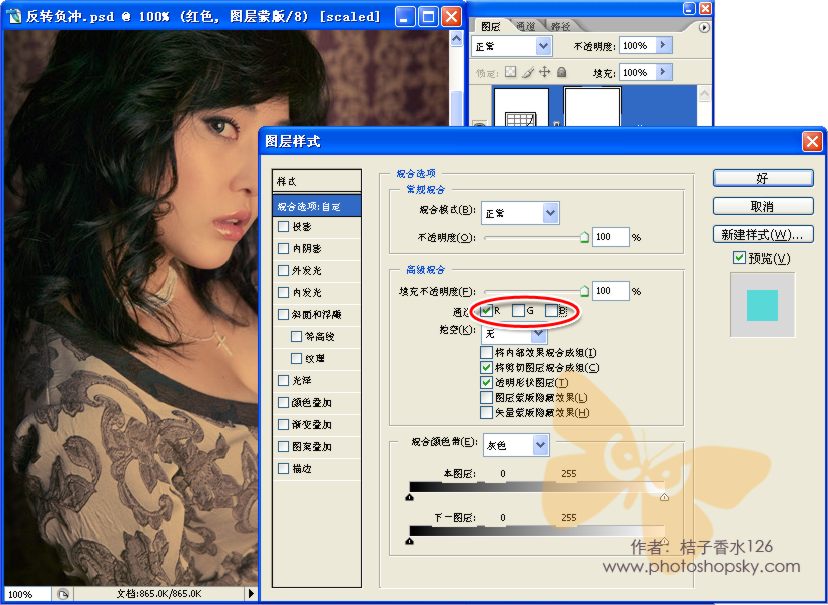
将图层模式改为“颜色加深”,如图所示。
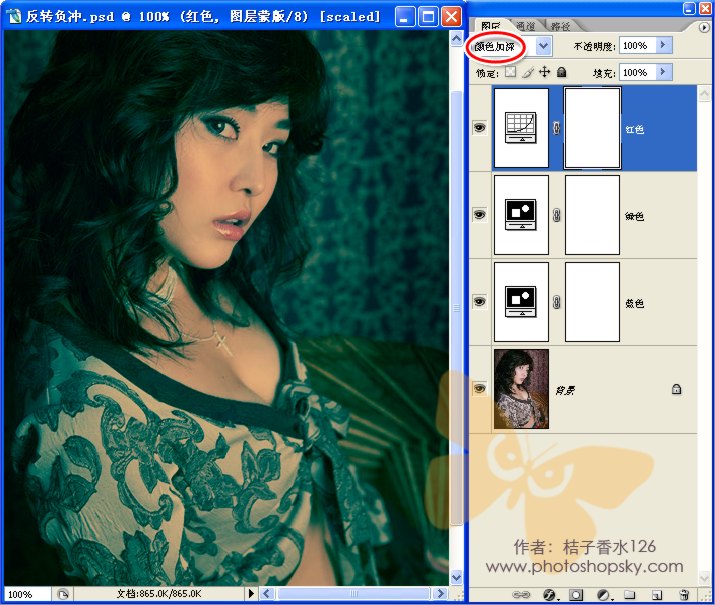
四、进一步颜色调整
这时可以看到图片颜色灰暗,新建一色阶调整层,分别调整红、绿、蓝三个通道的色阶。增大对比度和颜色调整,红色通道:0、1.29、255,绿色通道:46、1.37、211,蓝色通道:21、0.76、151,如图所示。
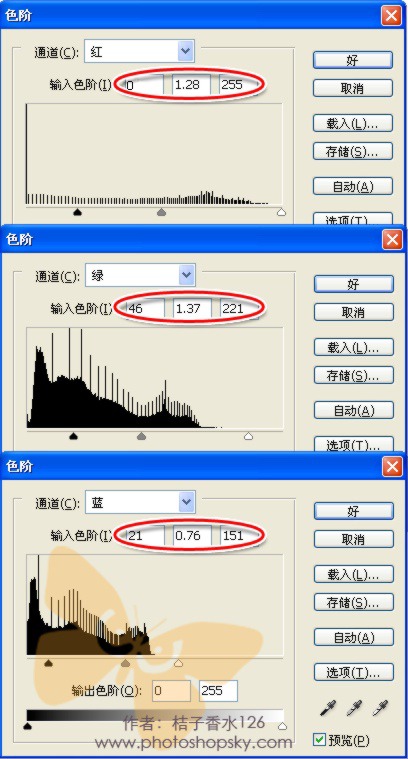
此时图像效果如下图所示
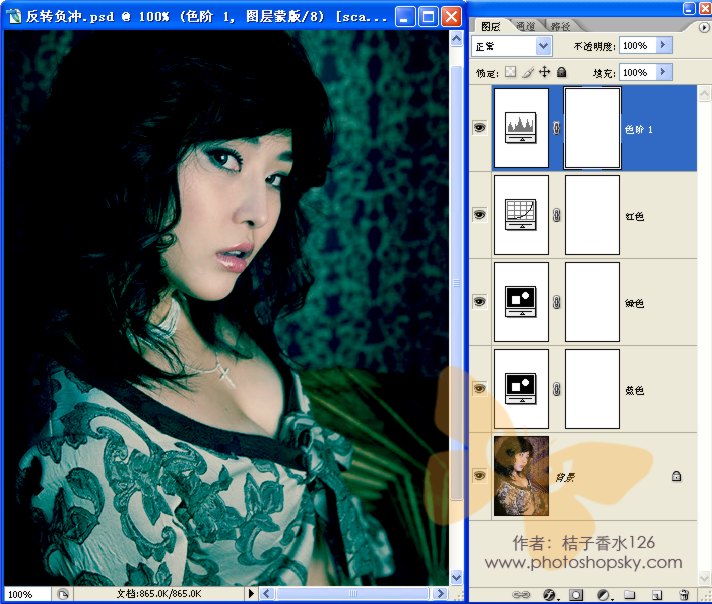
新建一“亮度/比度”调整层,设置为亮度-3,对比度。以改善画面的对比度。
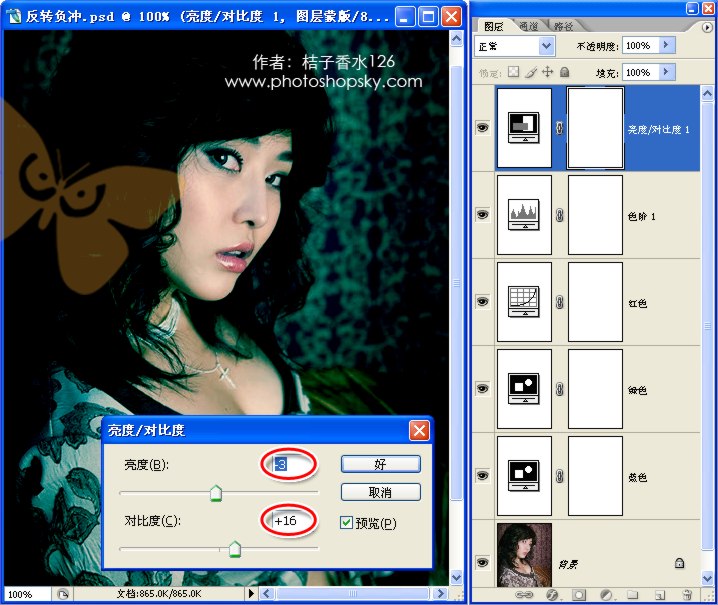
新建一“色相/饱和度”调整层,饱和度设计为 17,使图片颜色更加艳丽
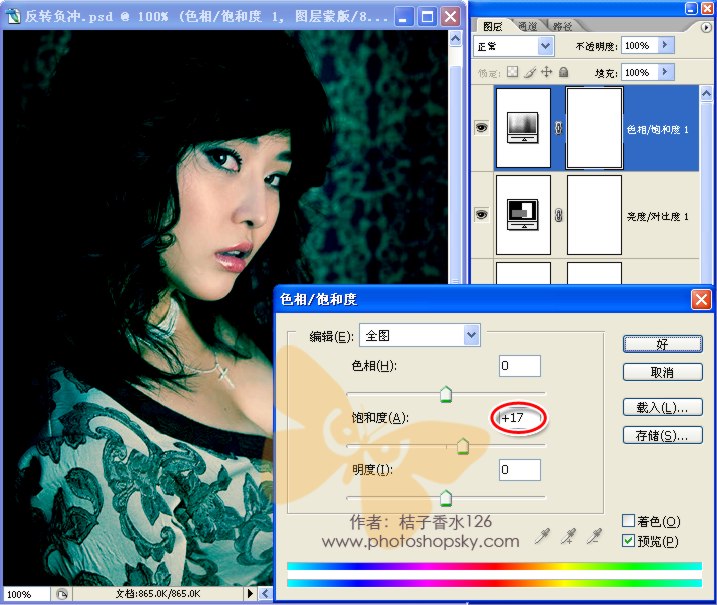
到此反转负冲的效果就处理完成了。
但是不是每次都需要这样麻烦呢,下次如果再做反转负冲效果可以直接拖这些调整到新的图片就可以了。点击最上面的调整层,再按Shift键点再最下面的调整层,使其所有的调整都被选中
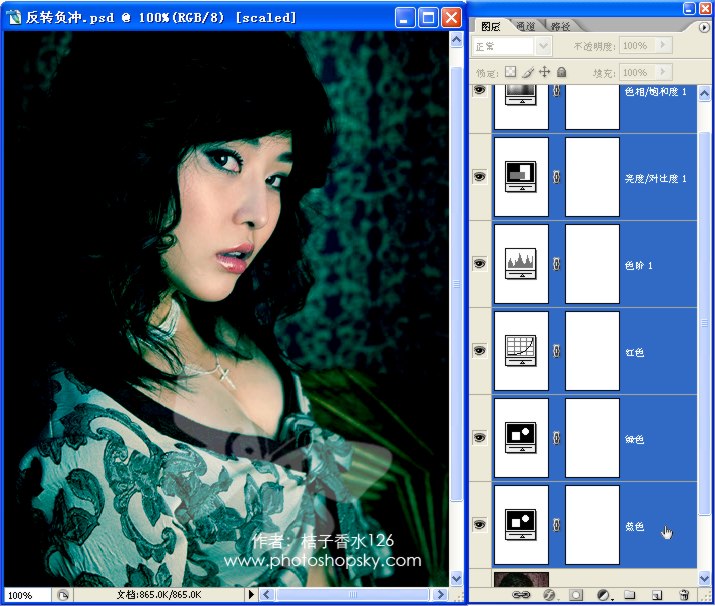
然后选择“图层/由链接图层创建图层组”(快捷键Ctrl G),命名为反转负冲
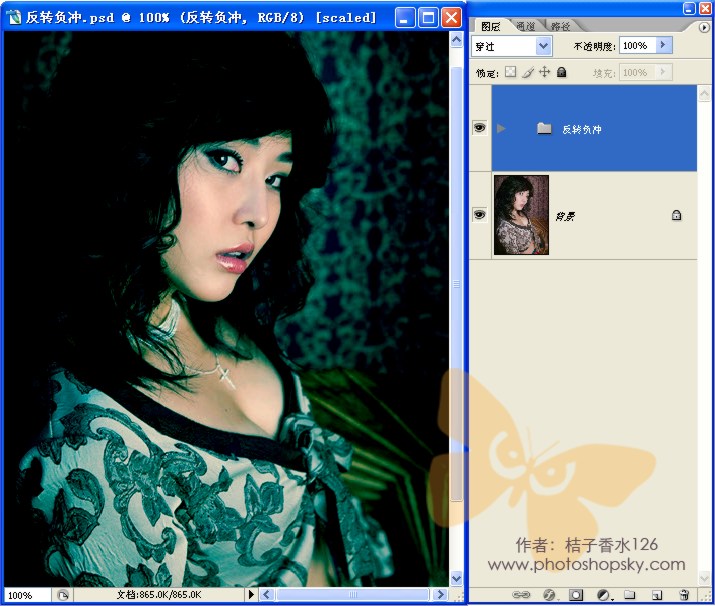
到这里,“模版”就全部制作完成了,跟我一起看看怎么用吧^^。
首先找张图片,不好意思,手头就美女片片多^^

把前面做的“反转负冲”图层组拖过来,或是安装、运行我为您录制好的动作,来完成此步效果
反转负冲效果做完了,快吧^^。
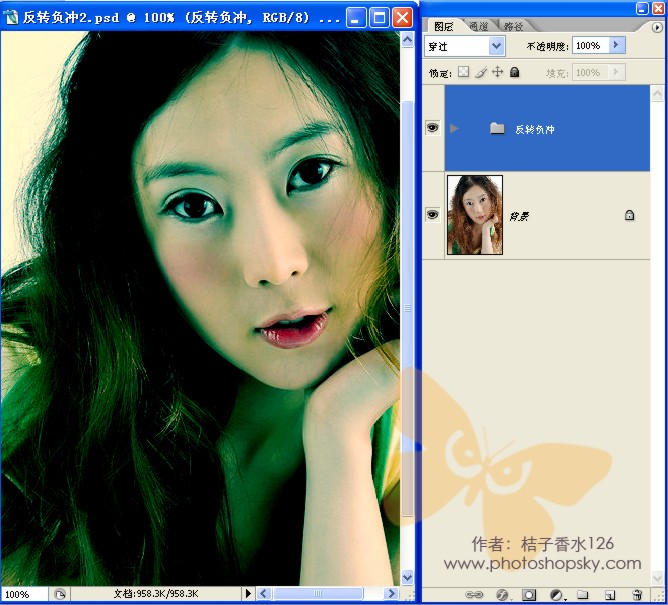
等一下,别高兴的太早了,脸绿的?在拍鬼片吗?当然不是,美感荡然无存,留下的只有恐怖气息,赶快改一下。
编辑色阶调整层的红色通道,将中间滑块向左拖动,改善面部的绿脸情况。
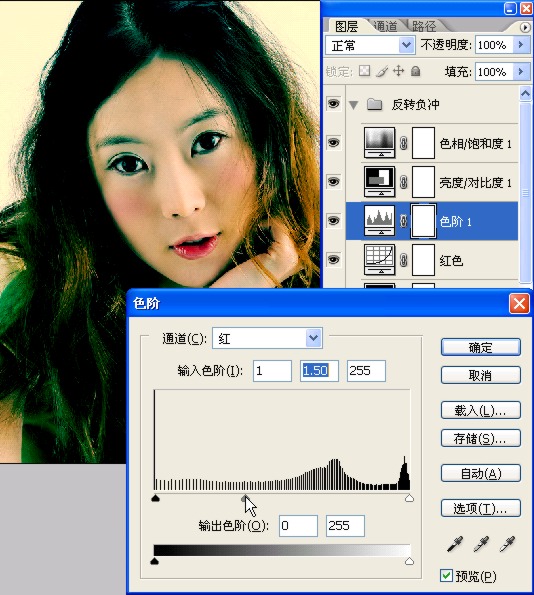
观察此时的图片,感觉图像略有偏暗。可以点击“反转负冲”图层组前面的三角形图标,展开该图层组。对其中的“亮度/对比度1”调整层进行调整,双击其图标打开“亮度/对比度”调板,向右拖动亮度滑块,观察窗口效果,直至满意即可,我在这里设置为10,如图所示。

大家动手试试吧^^
动作下载
源文件下载简单的,我们教你,深奥的,你来分享
下一篇:蓝色调,给照片添加蓝色增加层次感




























