青色调,教你调出青色的暗调照片效果
3、按Ctrl + Alt + 2 调出高光选区,按Ctrl + Shift + I 反选得到暗部选区,然后创建曲线调整图层,对RGB、红、绿、蓝通道进行调整,参数及效果如下图。这一步把图片暗部大幅压暗,并增加蓝紫色。
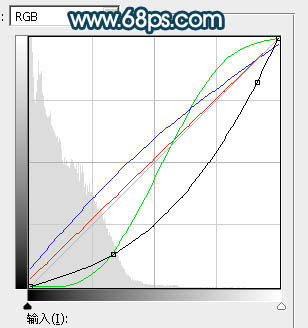
<图7>

<图8>
4、创建色彩平衡调整图层,对阴影、中间调、高光进行调整,参数设置如图9 - 11,确定后按Ctrl + Alt + G 创建剪切蒙版,效果如图12。这一步同样给图片暗部增加蓝色。
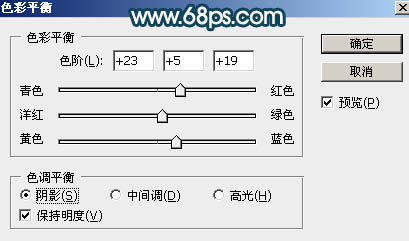
<图9>
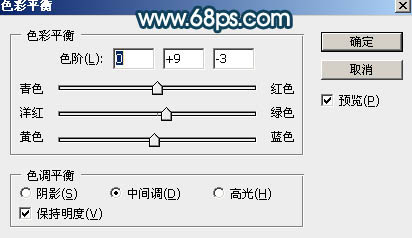
<图10>
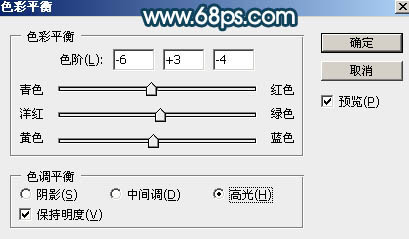
<图11>

<图12>
5、按Ctrl + Alt + 2 调出高光选区,然后创建曲线调整图层,对RGB通道进行调整,参数及效果如下图。这一步把高光区域稍微压暗一点。
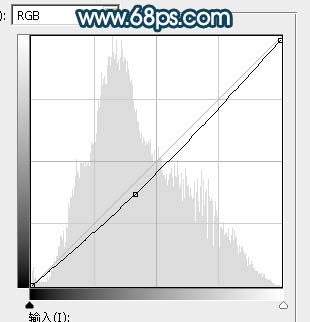
<图13>

<图14>
6、按Ctrl + Alt + 2 调出高光选区,然后创建纯色调整图层,颜色设置为蓝色:#2579F5,确定后把混合模式改为“滤色”,效果如下图。如果蓝色不够明显,可以按Ctrl + J 把当前图层复制一层,适当降低图层不透明度。

<图15>
上一篇:浪漫温馨的色调教程
下一篇:紫色调,ps调出紫蓝色暗调照片




























