霞光效果,对公园照片制作落日霞光效果教程
10、创建色彩平衡调整图层,对阴影,高光进行调整,参数设置如图20,21,确定后创建剪切蒙版,效果如图22。这一步给天空部分增加橙黄色。
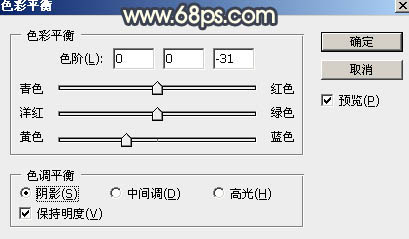
<图20>
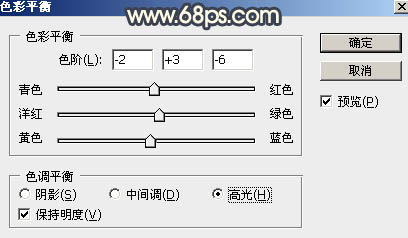
<图21>

<图22>
11、创建色相/饱和度调整图层,对红色,黄色进行调整,参数设置如图23,24,确定后创建剪切蒙版,效果如图25。这一步主要降低天空中红色的饱和度。
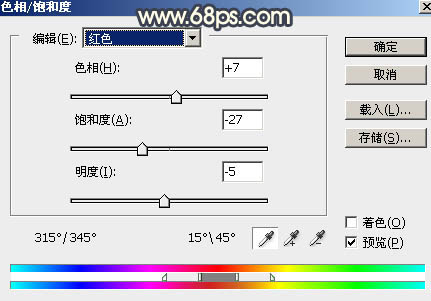
<图23>

<图24>

<图25>
12、创建曲线调整图层,对RGB、红、绿、蓝通道进行调整,参数设置如图26,确定后创建剪切蒙版,效果如图27。这一步把天空部分稍微压暗,增加蓝色和黄色,减少红色。
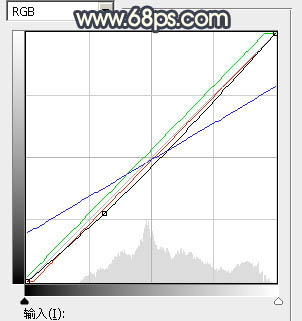
<图26>

<图27>
13、再创建曲线调整图层,对RGB、红、蓝通道进行微调,参数设置如图28,确定后创建剪切蒙版,效果如图29。这一步把天空部分稍微压暗一点。
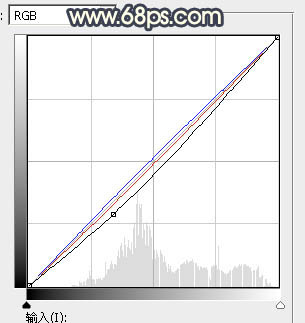
<图28>

<图29>
14、现在给图片渲染高光。在图层的最上面新建一个图层,用套索工具勾出下图所示的选区,羽化40个像素后填充橙红色:#DE924B,取消选区后把混合模式改为“叠加”,效果如下图。

<图30>
上一篇:ps火烧云效果




























