小清新,ps调出淡淡的青绿色清新色调
2022-12-25 17:19:48
来源/作者: /
己有:61人学习过
3、创建可选颜色调整图层,对黄、绿、白、中性、黑进行调整,参数设置如图8 - 12,效果如图13。这一步给图片增加淡黄色。
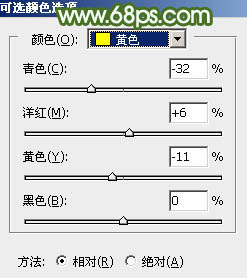
<图8>
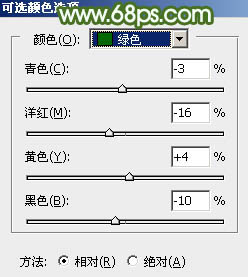
<图9>
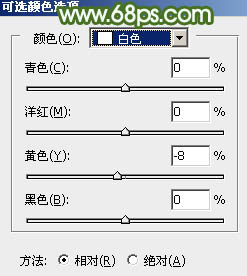
<图10>
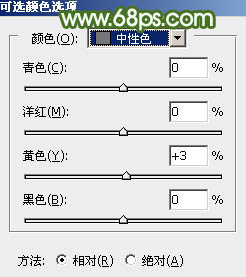
<图11>
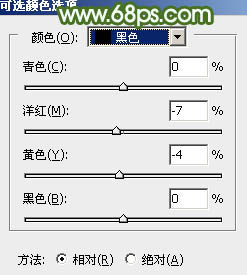
<图12>

<图13>
4、新建一个图层,用钢笔勾出下图所示的选区,羽化40个像素后拉上图15所示的线性渐变。这一步把顶部杂乱的部分换成简洁的色块。

<图14>
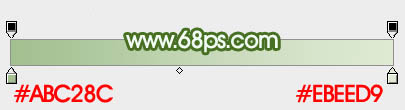
<图15>
5、按Ctrl + J 把当前图层复制一层,混合模式改为“柔光”,效果如下图。

<图16>
6、按Ctrl + J 把当前图层复制一层,不透明度改为:50%,效果如下图。

<图17>
上一篇:淡蓝色,调出粉蓝色的人像照片




























