橙色调,ps调出阳光般的橙色照片
2022-12-25 17:16:48
来源/作者: /
己有:39人学习过
4、创建可选颜色调整图层,对红、黄、青、蓝、白、中性色进行调整,参数设置如图11 - 16,效果如图17。这一步把图片中的青色转为蓝色,高光部分增加淡蓝色。
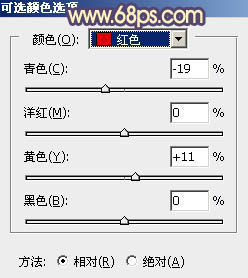
<图11>
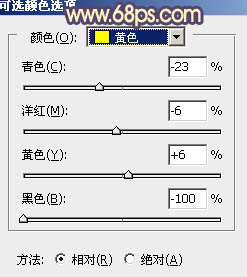
<图12>
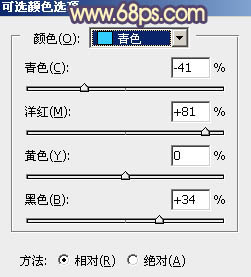
<图13>
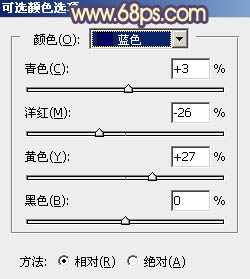
<图14>
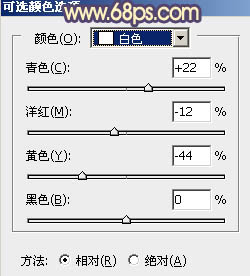
<图15>
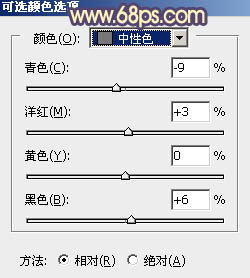
<图16>
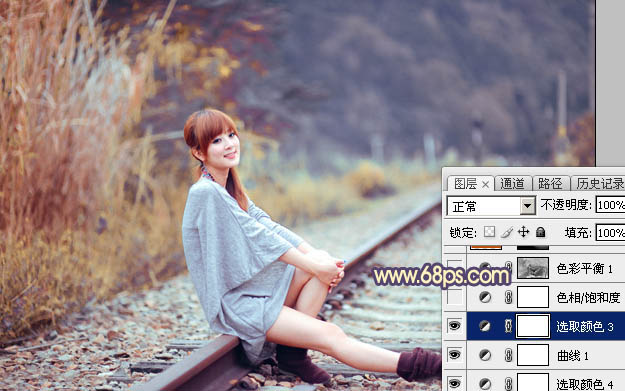
<图17>
5、创建色相/饱和度调整图层,对蓝色进行调整,参数及效果如下图。这一步把图片中的蓝色调鲜艳一点。
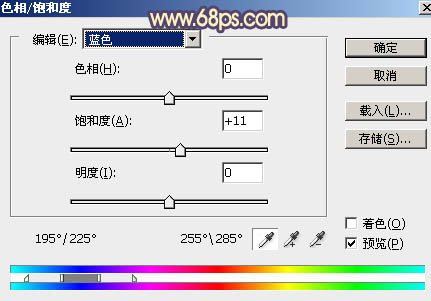
<图18>

<图19>
6、按Ctrl + Alt + 2 载入高光选区,按Ctrl + Shift + I 反选得到暗部选区。创建色彩平衡调整图层,对阴影,高光进行调整,参数及效果如下图。这一步给图片暗部增加蓝色。
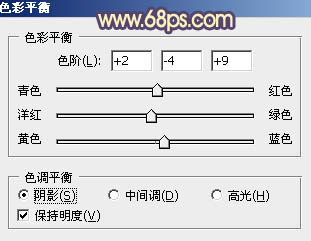
<图20>
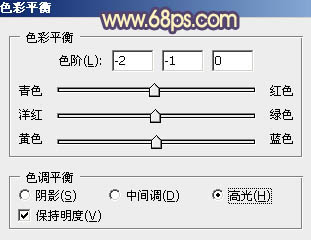
<图21>

<图22>
7、创建纯色调整图层,颜色设置为暗红色:#BD4E07,确定后选择渐变工具,颜色为黑白,然后由右侧拉出下图所示的径向渐变,再把混合模式改为“滤色”。

<图23>
8、按Ctrl + J 把当前纯色调整图层复制一层,不透明度改为:30%,如下图。

<图24>
下一篇:PS处理动物图片




























