青绿色,教你调出淡淡的青绿色照片实例
2022-12-25 17:21:55
来源/作者: /
己有:75人学习过
8、创建色彩平衡调整图层,对阴影,高光进行调整,参数设置如图21,22,效果如图23。这一步主要给图片高光部分增加淡青色。
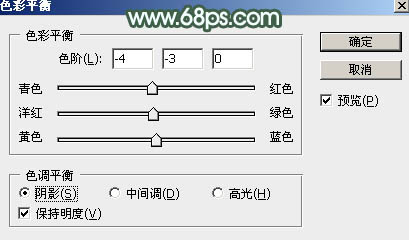
<图21>
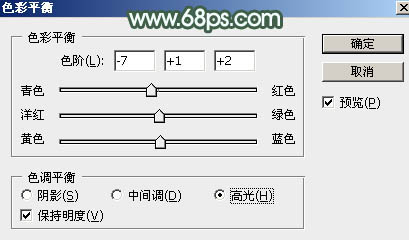
<图22>

<图23>
9、创建可选颜色调整图层,对绿、青、白进行调整,参数设置如图24 - 26,效果如图27。这一步把图片中的绿色调暗一点。
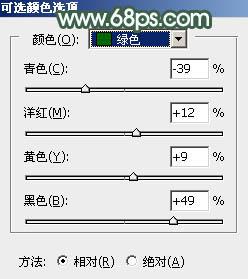
<图24>
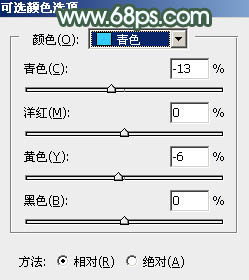
<图25>
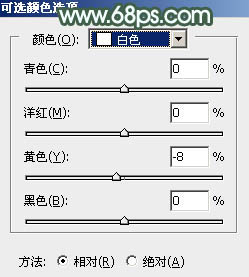
<图26>
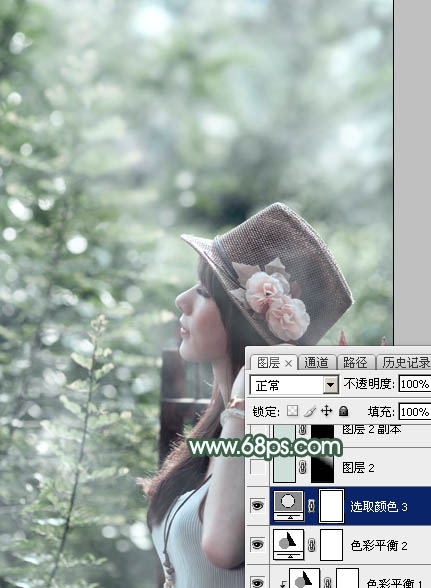
<图27>
10、创建纯色调整图层,颜色设置为淡绿色:#CEDFDA,确定后选择渐变工具,由右上角至左下角拉出白色至黑色线性渐变,效果如下图。

<图28>
11、按Ctrl + J 把当前纯色调整图层复制一层,混合模式改为“柔光”,效果如下图。

<图29>




























