ps调出颓废单色黄调中性色效果
2022-12-25 15:54:10
来源/作者: /
己有:27人学习过
在此基础上在运用曲线上色(之所以前面要降低饱和度,在上色,目的就是为了色彩能够相对统一),曲线减蓝 ,使片子达到一种黄调效果。(图B-5)

为了达到一种低调点的效果,在此基础上选择椭圆选框工具,在片四周画出如图区域(图B-6)
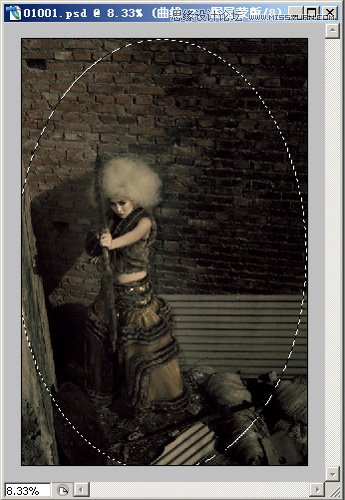
将羽化值设置为250,羽化2次。之后反选,将得到的选区填充黑色。这样能使四周压暗,得到较为统一低调的影调效果。如图B-7
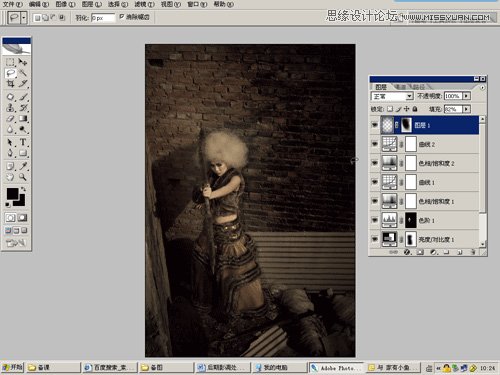
调整到这里,发现人物脸部包括身上有点偏暗,在用套索工具,将人物部分圈出并羽化,给个色阶进行提亮,如图(图B-8)
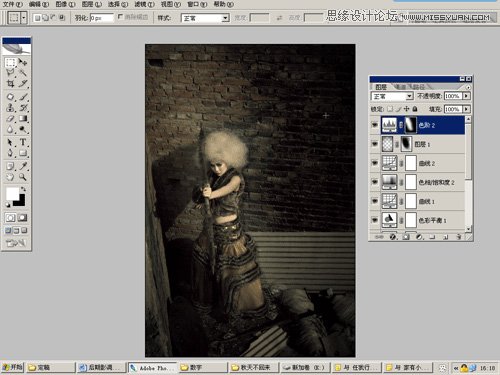
到这步,人物亮度基本可以了,但背后砖墙光影太平,下面就局部调整亮区的砖墙,但是到这里,遇到了个问题,如何将亮区的砖墙选择出来呢?
这里我没用套索,因为我想得到比较准确的砖墙选区,因此,我运用了通道,如图(B-9)
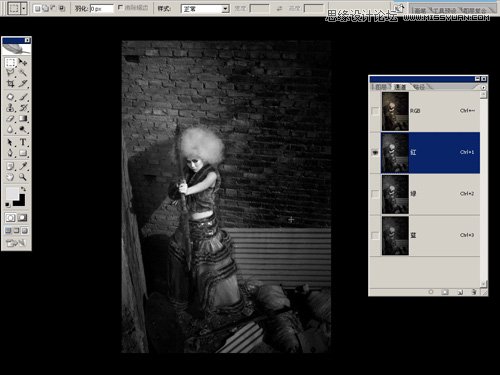
上一篇:ps对图片进行美化及调色处理



























