清新风格,简单几步调出夏日小清新风格人像照片
2022-12-25 15:34:23
来源/作者: /
己有:17人学习过
其实这组照片是去年运动会拍的,也是我拍的第一组写真,当时前期后期都不太懂,所以处理效果不太好。前段时间重新处理后终算满意了,今天就在这里和大家分享一下简单的后期处理思路。


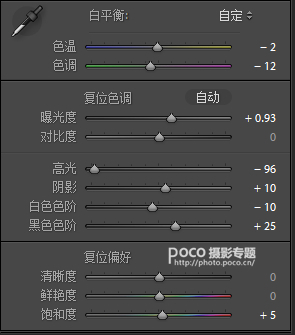

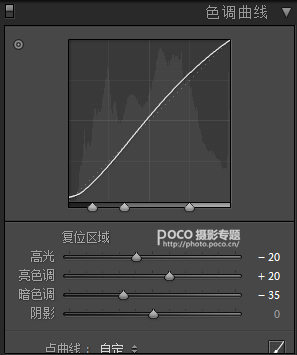

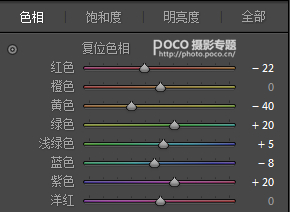
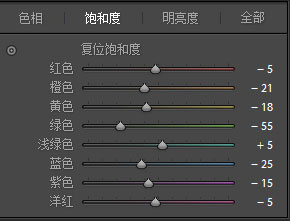
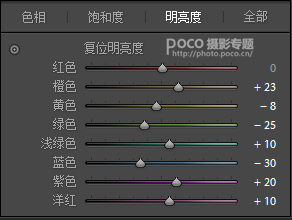
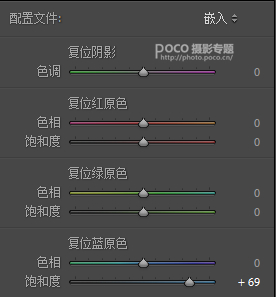


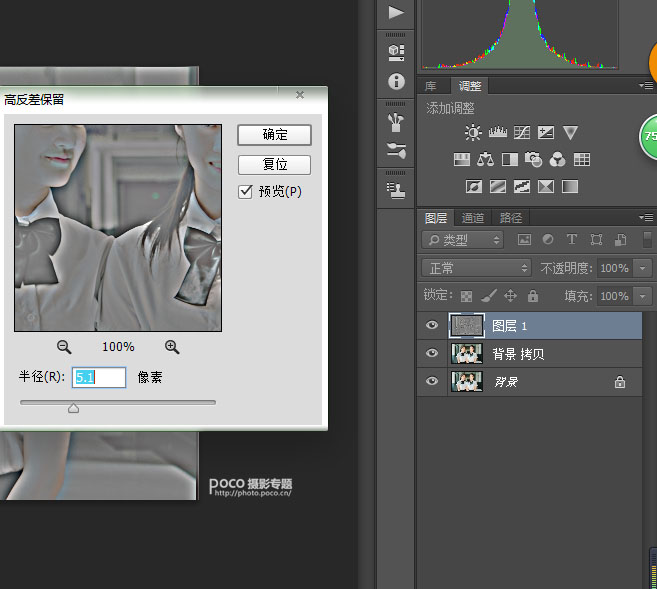



一、关于前期
说说当时拍摄的环境,这组是在我们学校教学楼拍的,当时是中午,阳光比较强,导致高光阴影对比太强,光线不均匀。大家尽量避免在这个时间段拍片,当时第一次拍也没什么经验,给大家看看原片。

二、Lightroom后期
我后期主要是在LR里面进行处理,PS只会做些简单的磨皮和祛痘,所以这次主要是讲解下这组片在LR中的后期调色思路。 之前说过这组片子的拍摄环境不是很好,阴影部分过暗,所以第一步要调整曝光的问题。我个人是先拉多一些曝光再压部分高光,而且会稍微过曝一点点,个人喜好,大家也可以根据自己的需要更改。基本的思路就是减高光加阴影,黑白色阶也在基础上调整一点。最后加了一点饱和度,希望看上去更艳丽一点。
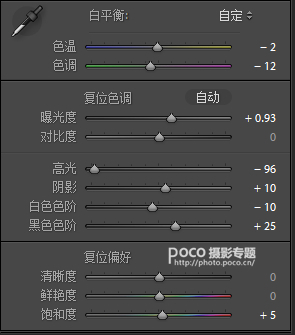

之后拉了个S曲线,增加了对比度,调整曝光。
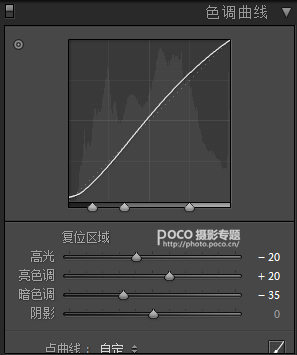

接着进行色调调整,我的思路是先调整橙色和黄色把皮肤调得透亮一些,降饱和提亮度。然后背景的环境其实是偏深灰色,为了增加一点胶片的感觉,调整绿色变成了深绿色。其他颜色的调整大家也可以根据需要更改,不用直接套我的数据,毕竟每张照片拍摄参数和环境不一样。主要就是调整了红橙黄绿色,总体想突出校园清新的感觉。大家了解了思路用手机APP也适用。
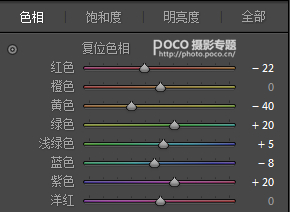
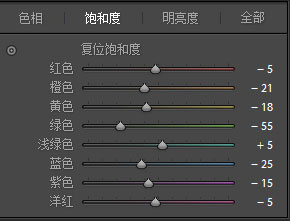
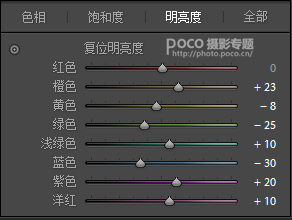
最后,增加蓝原色,让整张照片显得更通透,一般小清新风格的照片我都习惯增加部分蓝原色。
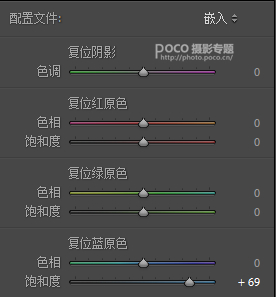
基本上色调已经出来了。

三、PhotoShop处理
接下来我们导入PS进行祛痘,磨皮。选择中等程度就可以了,再盖印一个黑色图层把皮肤擦出来。

CTRL+SHIFT+ALT+E盖印一个图层,在高反差保留中进行锐化,半径数值控制在5左右。
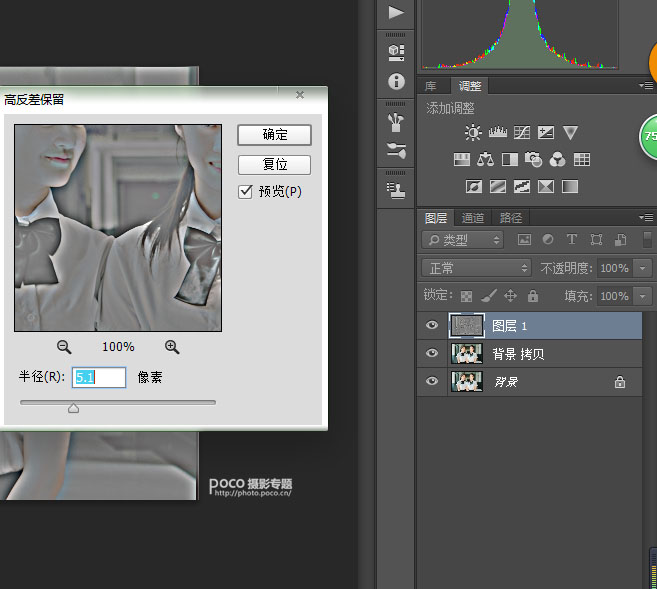
最终我们得到了最终效果图。

感谢大家对这组照片的喜欢!

上一篇:ps给人物头像加上绚丽的红色彩妆




























