逆光效果,调出黄昏逆光人像效果教程
19、新建一个图层,混合模式改为“颜色减淡”,创建剪切蒙版,用透明度较低画笔把人物边缘受光区域涂亮一点,如下图。

<图30>
20、按照之前的方法,给人物头部左侧区域渲染高光,过程如图31 - 34。

<图31>

<图32>

<图33>

<图34>
21、创建曲线调整图层,把RGB通道压暗一点,参数设置如图35,确定后创建剪切蒙版,再把蒙版填充黑色,然后用透明度较低柔边白色画笔把人物右侧背光区域涂暗一点,效果如图36。
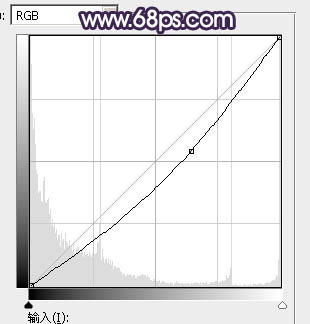
<图35>

<图36>
22、按Ctrl + Alt + 2 调出高光选区,按Ctrl + Shift + I 反选得到暗部选区,然后创建曲线调整图层,对RGB、红、绿、蓝通道进行调整,参数设置如图37 - 40,效果如图41。这一步把图片暗部稍微调亮,并增加蓝色。
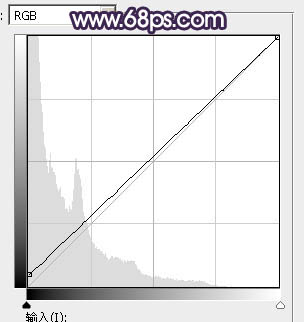
<图37>
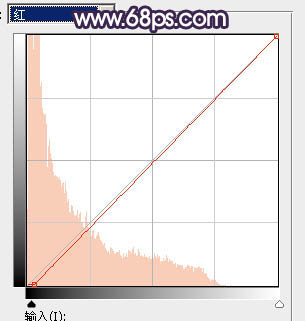
<图38>
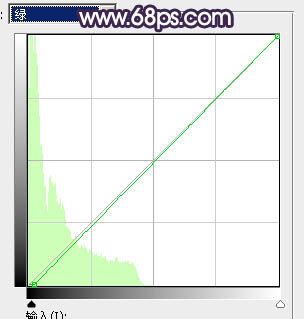
<图39>
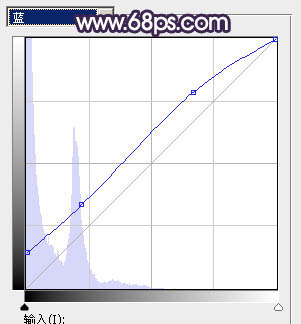
<图40>

<图41>
23、新建一个图层,按Ctrl + Alt + Shift + E 盖印图层,选择涂抹工具,强度设置稍微小一点,然后把人物左侧天空与草地衔接区域涂抹自然。
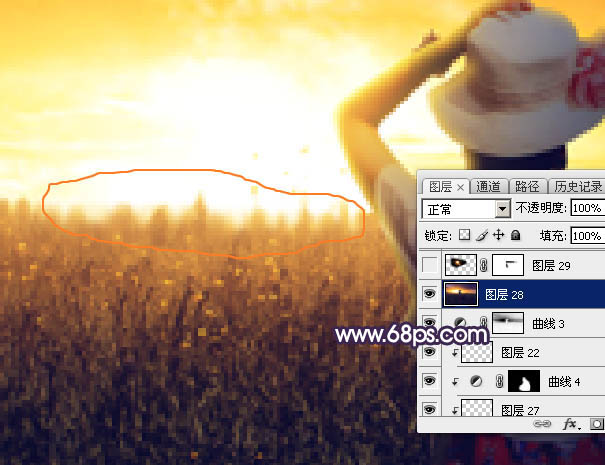
<图42>
24、给图片渲染一些光晕,效果如下图。

<图43>
最后给图片增加暗角,处理一下细节,完成最终效果。





























