街拍照片,教你调出时尚街拍照片色彩
虽然妹子皮肤好,但也是需要磨皮的。大家肯定注意到了这个磨皮面板——RA Beauty Retouch Panel ,
附上购买链接(http://retouchingacademy.com/product/beauty-retouch-panel/),极为好用,效率有很大提高。
其实也就是把磨皮的几个步骤做成了动作(不要幻想,它并不能自动磨皮),只是一键就帮我们做好了磨皮准备工作。
首先我会使用Frequency Separation高低频法,我习惯用16-bit。
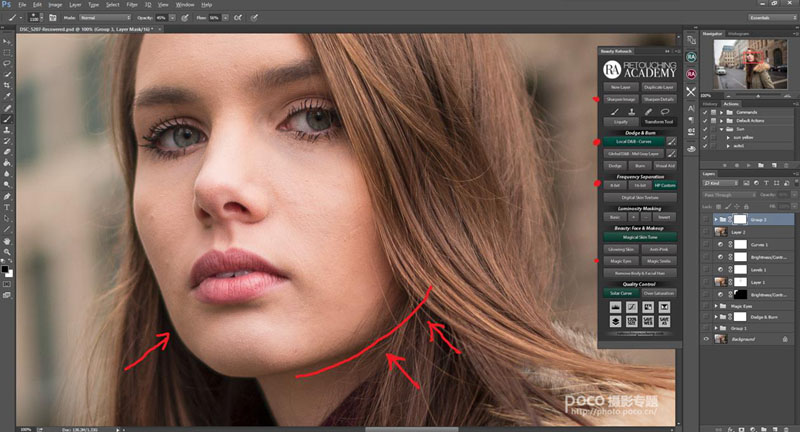
总共三个图层,分别是高频纹理图层,一个空白的编辑图层,低频颜色图层。高低频法就是把照片的细节和颜色分离开来,让我们可以分别编辑。
(1)用修复笔刷,或者图章工具修饰高频图层,把我们不想要的细节,比如痘痘、斑或是皮肤的毛刺去掉。这一步要处理图片的纹理细节。
(2)低频颜色区域是为了处理颜色,让皮肤颜色更均匀,过度更平缓。主要操作就是用吸管工具取色,然后用不透明度和流量均很低(15%左右)
的画笔在空白图层上画。编辑完是这个样子的,为了看得更清楚,我加了个黑背景。单独看这个图层略吓人,大晚上别受惊了。
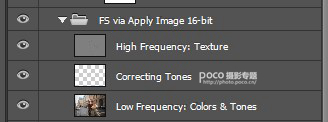
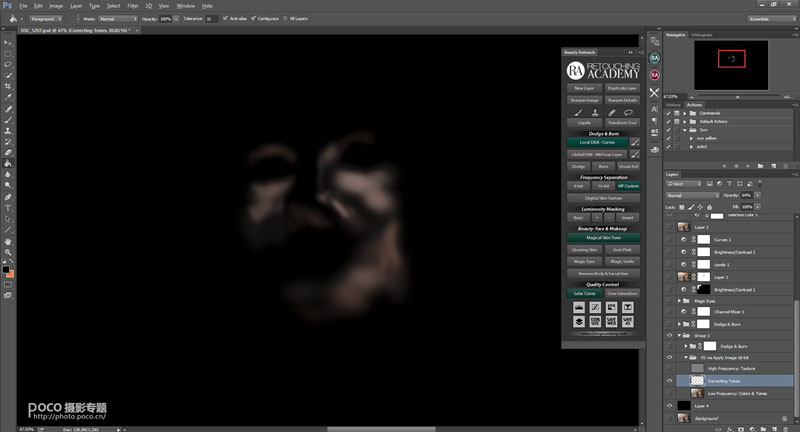
然后是Dodge & Burn减淡和加深也叫双曲线法,因为有一条调亮和一条调暗两条曲线。蒙版为黑色。
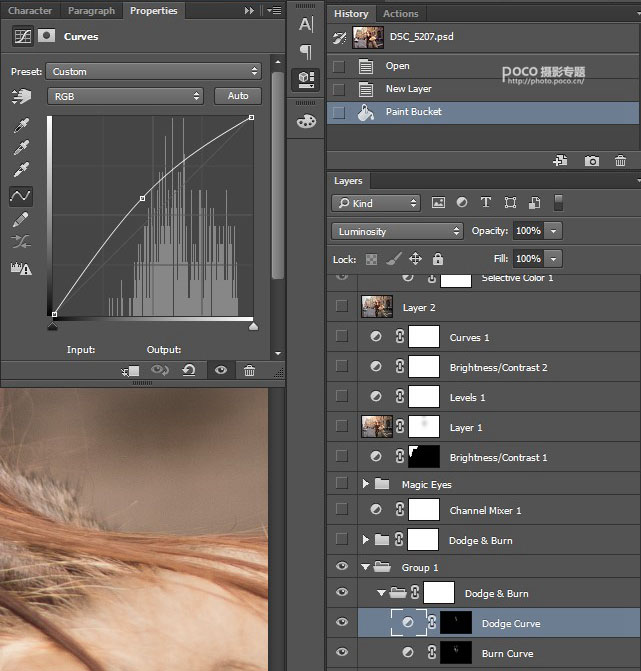
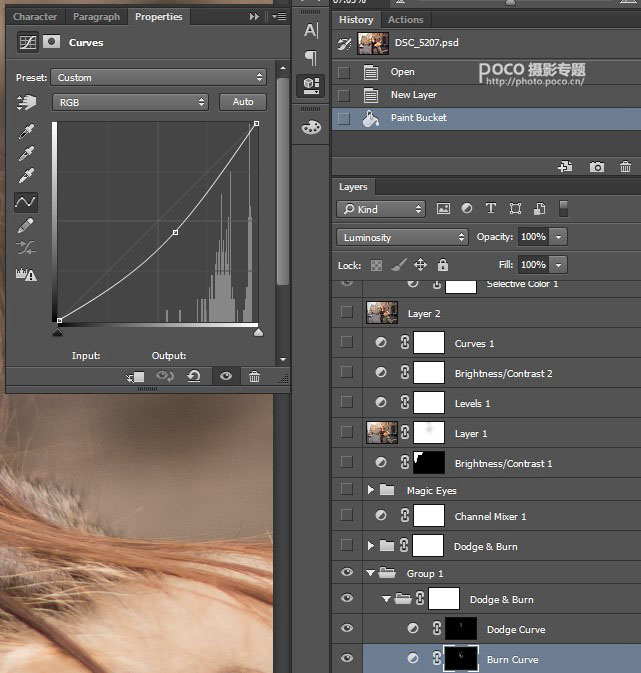
我们在这一步要对面部的明暗做调整,让模特的面部更加立体。方法就是用流量和不透明度很低(15%左右)的白色笔刷在应该提亮
或者应该加深的地方画,画完了分别是这样的。
提亮部分 :
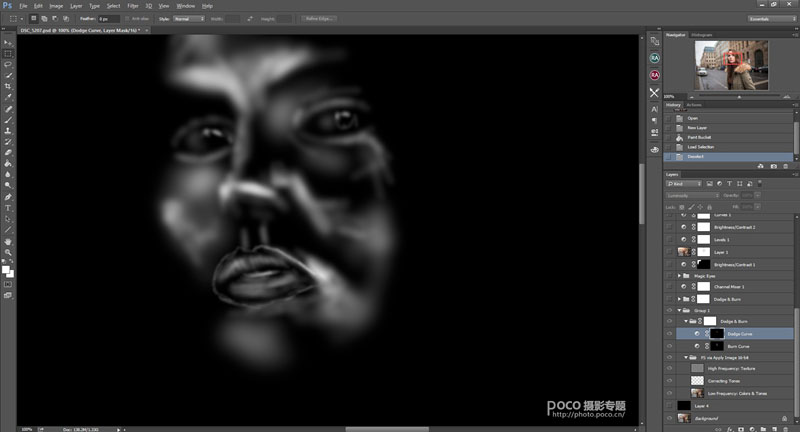
加深部分:
不好意思又受惊了,Tips:千万不要晚上关着灯戴耳机查看蒙版。然后可以用面板Magic Eyes处理眼睛。
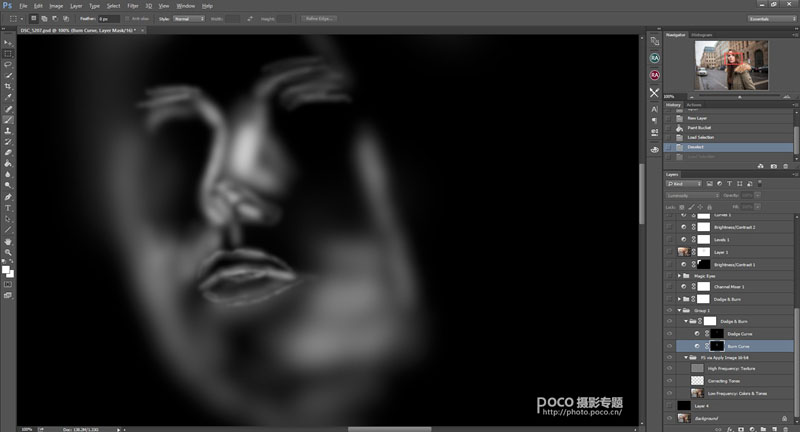
然后我们得到了调整前后的对比图。
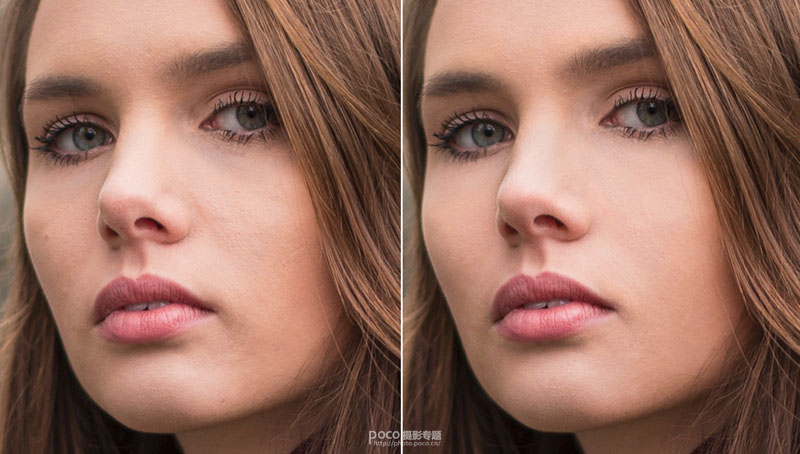
之后用同样的减淡加深的方法,处理刚才说的1区域和2区域的明暗,增加3区域的立体感。
加强了一点儿眼睛的眼神光(眼神是那个反光伞),同时加深了一点点天空。
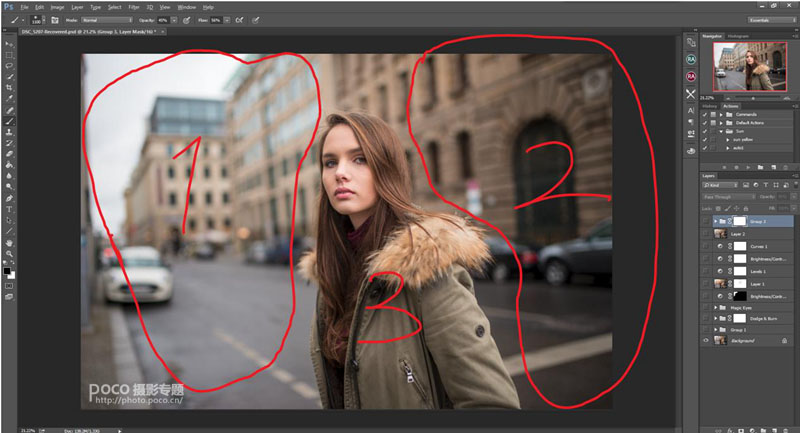
(3)添加效果
接下来是加炫光。我个人喜欢Knoll Light Factory这个滤镜,操作方便效果好,当然也可以用渐变工具。
注意调整此图层的不透明度,切记加的炫光太强。
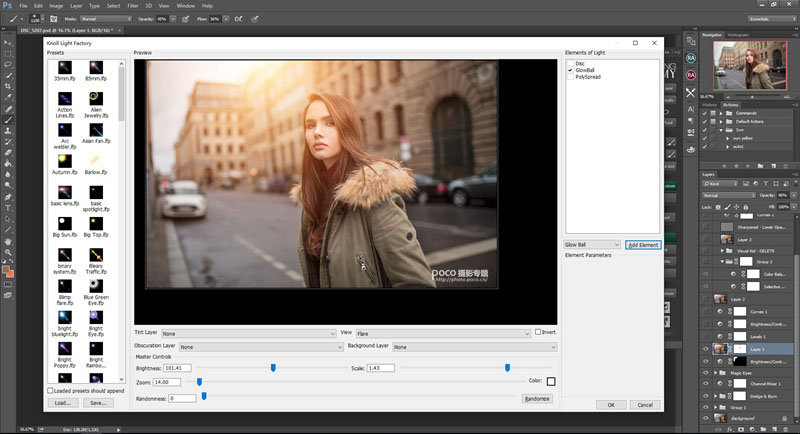
上一篇:日系色,简单快速调出日系色调照片
下一篇:青黄色,调出青黄色清新人像效果




























