紫色调,调出甜美紫青色人像效果教程
5、创建曲线调整图层,对RGB、绿、蓝通道进行调整,参数设置如图7 - 9,效果如图10。这一步把图片调亮,并增加淡蓝色。

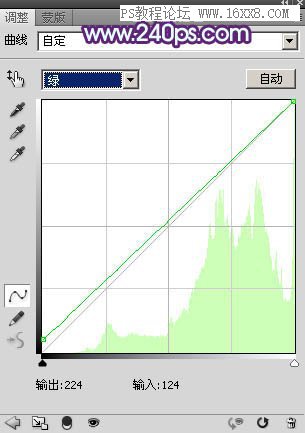
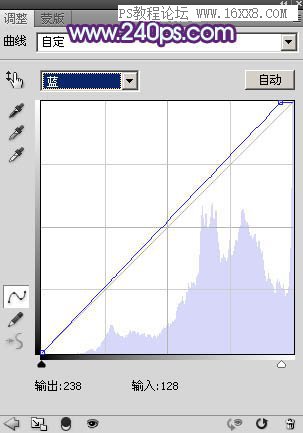

6、创建色彩平衡调整图层,对中间调,高光进行调整,参数设置如图11,12,效果如图13。这一步主要给图片增加淡青色。



7、把背景图层复制一层,按Ctrl + Shift + ] 置顶,用通道配合钢笔工具把人物部分抠出来,转为选区后添加图层蒙版,效果如下图。

8、把当前图层复制一层,删除图层蒙版,然后按Ctrl + Alt + G 创建剪切蒙版,简单给人物磨一下皮,稍微磨光滑一点,效果如下图。

9、按Ctrl + Alt + 2 调出高光选区,按Ctrl + Shift + I 反选得到暗部选区,然后创建曲线调整图层,对RGB、红、绿、蓝通道进行调整,参数设置如图16,确定后创建剪切蒙版,效果如图17。这一步主要给人物暗部区域增加蓝红色。


上一篇:ps黑白相片教程
下一篇:ps给偏暗色海边婚片调亮处理




























