小清新,用PS修出人多的公园拍摄的人像可爱小清新感
第二步
曲线这里我只调了蓝色的曲线。
中间部分往下拉,让肤色呈现一种偏黄的颜色。
高光部分往上提,给皮肤的高光部分加一点点蓝,中和偏黄的颜色,这样肤色看起来就不会是蜡黄的了。
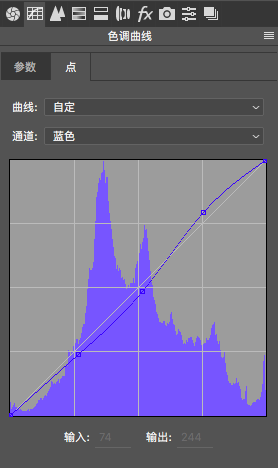
锐化加一点,减少杂色的明亮度也加一点,待会儿就不用磨皮了。
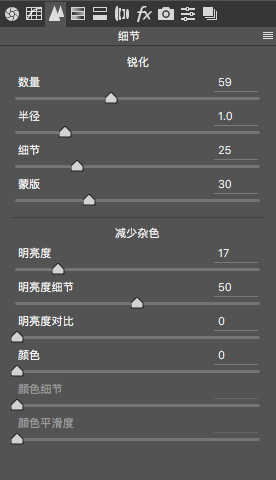
这一步调整完之后,照片的大致颜色就出来了,剩下的修正一下肤色就OK了。

第三步
HSL这里只调整了饱和度和明亮度。
减一些橙色饱和度让肤色更白。画面里蓝色和绿色的部分有点抢镜,所以相应的也减一些饱和度。
加橙色黄色的明亮度,肤色会更通透。减蓝色的明亮度是为了让后面的蓝色滑梯不那么抢镜。
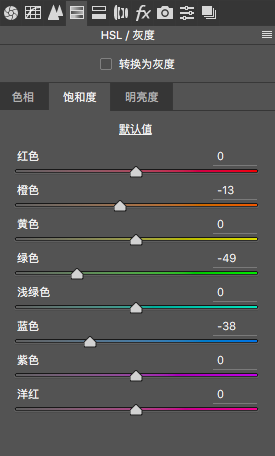
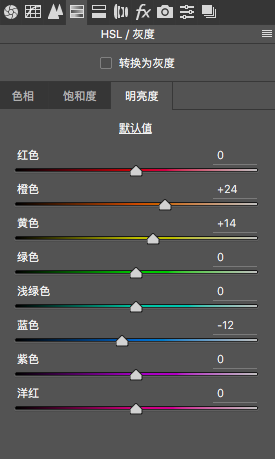
第四步
进入调色的最后一步啦~
在相机校准这里,给蓝原色加一点点饱和,可以让照片的颜色更好看。
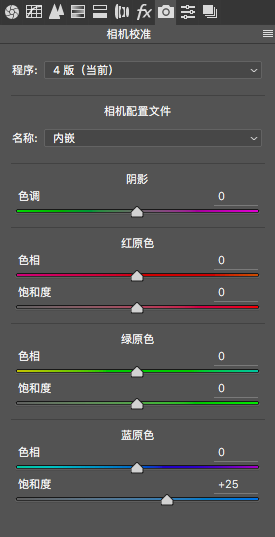
调色后效果:

其实到这里就基本OK了,但是我想让小姐姐的牙齿再白一点,还有脸型也可以稍微调整一点点。所以接下来进入精修部分。
(如果你比我还懒的话,可以直接出图了嘻嘻。)
二、精修部分




























