古风色调,LR+PS调出淡雅的古风色调后期照片
2022-12-25 14:44:55
来源/作者: /
己有:32人学习过
在照片上新建一个图层,根据自己需要的大小和颜色填充上下两条边框,然后重新做一次上一个步骤,在边框上也制作出纹理效果,让画面的古风感更强一些。
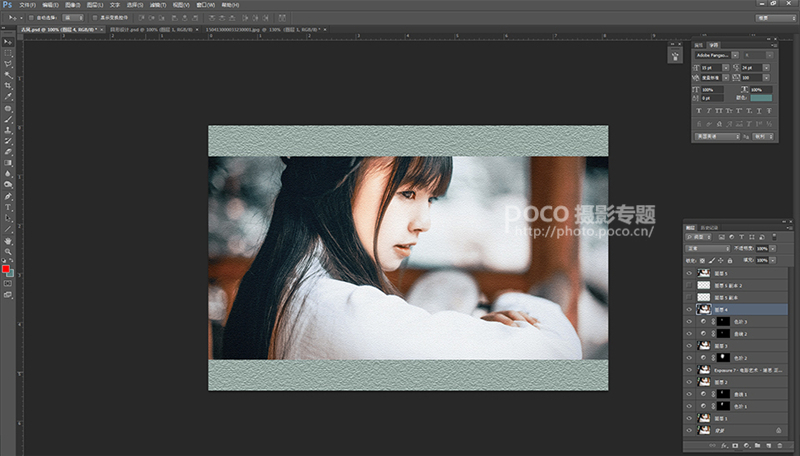
另外,还有一些朋友问我,那个圆形的设计是怎么做出来的,这里我就顺带说一下吧。先用裁剪工具把照片裁剪成正方形,然后摁住左边的选框工具,会弹出一个小对话框,选择椭圆选框工具。键盘摁住SHIFT+ALT键同时在图片中拖动,就可以绘制出一个圆形啦。然后新建一个图层填充任意一种颜色,把照片放到这个图层上面,CTRL+ALT+G,大功告成。不清楚的童鞋具体可以看图层栏或者也可以向本人索取PSD格式。
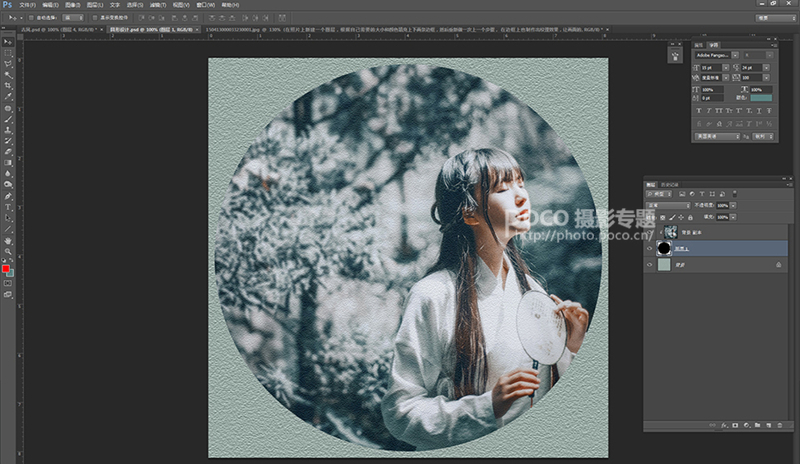
教程差不多就写到这里,虽然方法和技巧很重要,但最重要的还是对基础的理解和把握。看教程也一样,不能知其然不知其所以然,要去思考每一个步骤的意义,还有为什么要这样操作。当你掌握了这些,你会发现,你会找到你自己的思路,打开一张照片的时候你自然而然的就知道该如何去让它更完美了。






























