Photoshop渐变功能轻松改变照片色彩
2022-12-25 14:59:42
来源/作者: /
己有:7人学习过
Photoshop渐变功能轻松改变照片色彩作者:虫虫 来源:电脑报
Photoshop里的渐变功能可取代这些价格不菲又需要更换的相机镜片,坐在电脑前,轻松改变照片的色彩。
一些色彩渲染特别的照片,往往是使用了渐变灰、渐变日落、渐变蓝镜等,对光进行特殊过滤和改变的镜片拍摄而成,这些品种繁多的镜片有近百种之多。想想吧,当面对美好风光时,一边还要手忙脚乱地更换着适合的镜片多麻烦啊,还是后期处理来搞定吧。
本期技术点:Photoshop渐变滤镜的应用
打开一张傍晚的海边风景照,因为天气的原因,没能拍摄到理想的黄昏。照片过于普通和缺乏层次,使用滤镜可以改变这种状况。

photoshop
图1
1:首先创建一个新图层。
2.选择渐变工具。

photoshop 图2
3.打开渐变工具库。

photoshop 图3
在打开渐变工具库后,会发现各种颜色的不同渐变方式,我们可根据实际情况,选用不同的彩色滤光镜片。栏头的右边的5个选项,就是如何渐变的方式,分别代表:线性渐变、径向渐变、角度渐变、对称渐变、菱形渐变。可以每种都尝试一下,熟悉它的作用。
4.应用。
想营造出日落的氛围,调出橙色的渐变。

photoshop
图4
5.在图层栏选择“正片叠底”。

photoshop
图5
6.现在,一张色彩斑斓特殊效果的日落图完工了,和使用滤光镜的效果比起来,也并不差。

photoshop 图6
以此类推,蓝色海洋、天空的效果也不在话下。
1. 原图:

photoshop 图7
2.使用蓝色渐变:
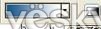
photoshop 图8
3.效果图。

photoshop 图9
技术延伸
在不同的情况下,可以使用不同颜色的滤光镜,同时可以根据自己的喜好对渐变滤光镜的色彩调整和改变。可是渐变库里的色彩毕竟还是不一定合意,我们还可以自己动手制作自己想要的渐变效果。
1.这是一张光线和层次都比较平淡的照片。

photoshop 图10
2.同样创建一个新图层。

photoshop 图11
3.选择渐变工具,直接点击渐变框内。

photoshop图12
4.弹出一个新窗口,除了有预设的渐变库,还有渐变的方式,以及可自己调节的渐变编辑器。

photoshop 图13
5.双击色彩划拉条上的小箭头就会出现拾色器,然后选择自己想要的颜色。
因为这是海边,于是我们选择了蓝色,对天空的色彩进行加强,而海面部分颜色不变。

photoshop 图14
6.在这里,需要特别提示的是,在调整渐变的时候,可以从上往下,也可以从下往上,还包括左右横拉,从什么位置开始动作,直接决定了渐变的效果。
选择好自己想要的颜色和渐变方式后。让我们来看看实际效果。
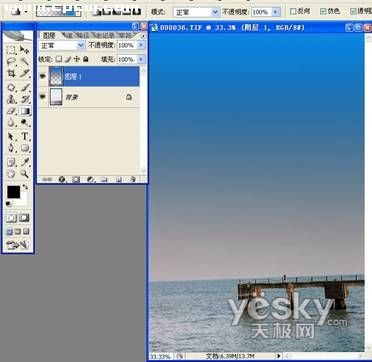
photoshop图15
7.图片和最开始已经有了很明显的区别,但是这还不是最后一步,因为现在颜色还不自然。
再次选择“正片叠底”,同时调整图层透明度。
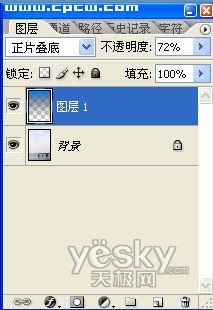
photoshop 图16
8.效果图。

photoshop 图17
Photoshop里的渐变功能可取代这些价格不菲又需要更换的相机镜片,坐在电脑前,轻松改变照片的色彩。
一些色彩渲染特别的照片,往往是使用了渐变灰、渐变日落、渐变蓝镜等,对光进行特殊过滤和改变的镜片拍摄而成,这些品种繁多的镜片有近百种之多。想想吧,当面对美好风光时,一边还要手忙脚乱地更换着适合的镜片多麻烦啊,还是后期处理来搞定吧。
本期技术点:Photoshop渐变滤镜的应用
打开一张傍晚的海边风景照,因为天气的原因,没能拍摄到理想的黄昏。照片过于普通和缺乏层次,使用滤镜可以改变这种状况。

photoshop
图1
1:首先创建一个新图层。
2.选择渐变工具。

photoshop 图2
3.打开渐变工具库。

photoshop 图3
在打开渐变工具库后,会发现各种颜色的不同渐变方式,我们可根据实际情况,选用不同的彩色滤光镜片。栏头的右边的5个选项,就是如何渐变的方式,分别代表:线性渐变、径向渐变、角度渐变、对称渐变、菱形渐变。可以每种都尝试一下,熟悉它的作用。
4.应用。
想营造出日落的氛围,调出橙色的渐变。

photoshop
图4
5.在图层栏选择“正片叠底”。

photoshop
图5
6.现在,一张色彩斑斓特殊效果的日落图完工了,和使用滤光镜的效果比起来,也并不差。

photoshop 图6
以此类推,蓝色海洋、天空的效果也不在话下。
1. 原图:

photoshop 图7
2.使用蓝色渐变:
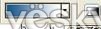
photoshop 图8
3.效果图。

photoshop 图9
技术延伸
在不同的情况下,可以使用不同颜色的滤光镜,同时可以根据自己的喜好对渐变滤光镜的色彩调整和改变。可是渐变库里的色彩毕竟还是不一定合意,我们还可以自己动手制作自己想要的渐变效果。
1.这是一张光线和层次都比较平淡的照片。

photoshop 图10
2.同样创建一个新图层。

photoshop 图11
3.选择渐变工具,直接点击渐变框内。

photoshop图12
4.弹出一个新窗口,除了有预设的渐变库,还有渐变的方式,以及可自己调节的渐变编辑器。

photoshop 图13
5.双击色彩划拉条上的小箭头就会出现拾色器,然后选择自己想要的颜色。
因为这是海边,于是我们选择了蓝色,对天空的色彩进行加强,而海面部分颜色不变。

photoshop 图14
6.在这里,需要特别提示的是,在调整渐变的时候,可以从上往下,也可以从下往上,还包括左右横拉,从什么位置开始动作,直接决定了渐变的效果。
选择好自己想要的颜色和渐变方式后。让我们来看看实际效果。
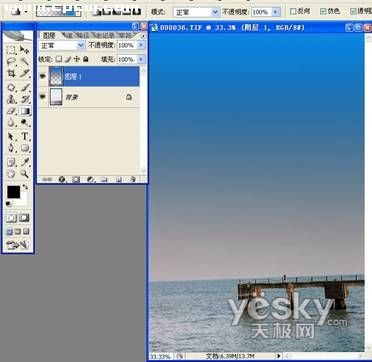
photoshop图15
7.图片和最开始已经有了很明显的区别,但是这还不是最后一步,因为现在颜色还不自然。
再次选择“正片叠底”,同时调整图层透明度。
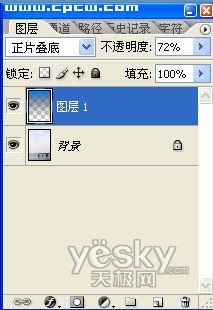
photoshop 图16
8.效果图。

photoshop 图17
搜索更多相关主题的帖子:平面设计教程 photoshop教程 photoshop
上一篇:PS给照片调出暖色的色调效果
下一篇:ps调出韩式味道的情侣照片




























