人像调色,用PS营造人像清新通透的清新质感
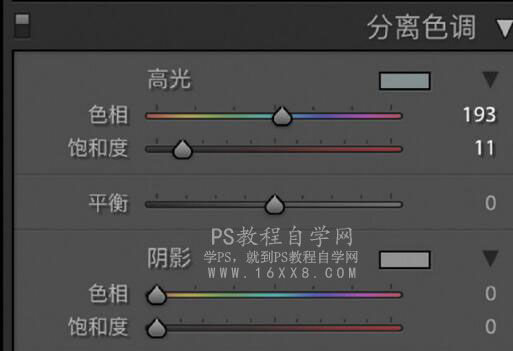
经以上操作后,完成拉照片的定调,下一步, 右键点击图片,在ps中将图片打开, 进行进一步调整。
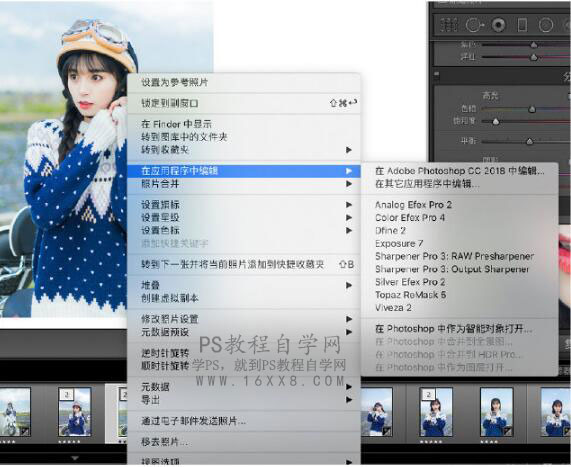
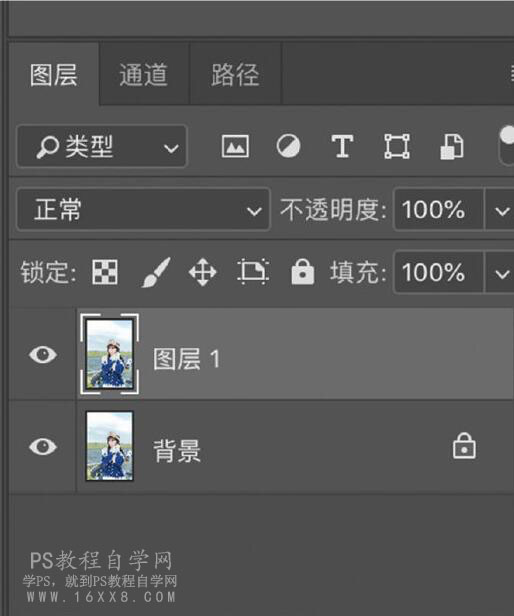
ctrl+j首先对图片进行复制,使用修补工具去除模特脸上的痘痘,痘坑,痘印等
ctrl+shift+alt+e,盖印图层,单击此图层,打开滤镜,使用磨皮插件Portraiturehttp:///tags/30765/3,对图片进行磨皮,磨皮后添加白色蒙版http:///tags/38847/,使用黑色画笔,对模特眼部进行涂抹。
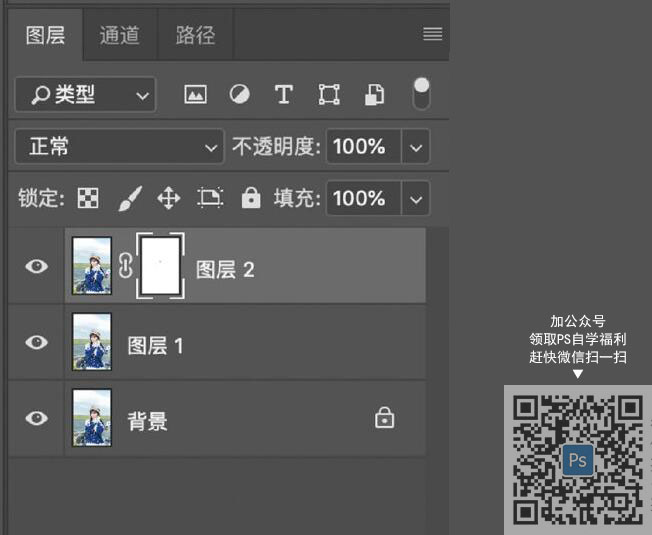
ctrl+shift+alt+n,建立空白图层,,按b使用画笔工具,不透明度30%,流量15%,按alt+鼠标左键,对好的皮肤区域进行吸取,随后对不好的皮肤区域进行涂抹,让面部光影更舒服,过度更自然
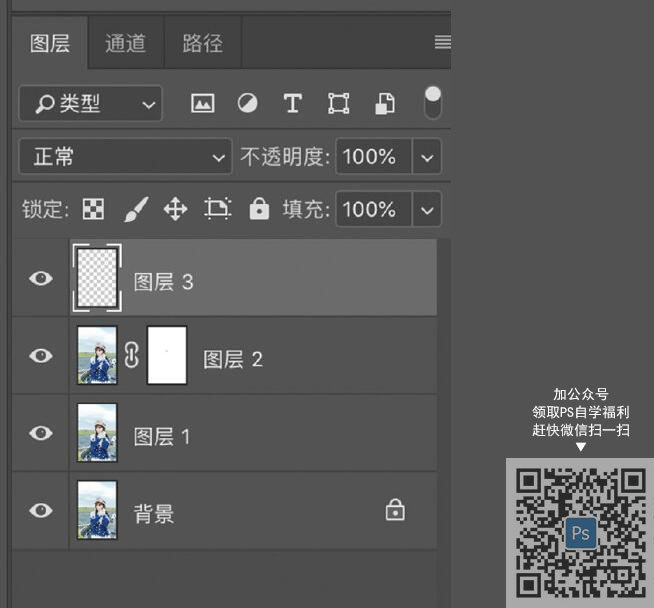
再次盖印图层,点击滤镜,液化,根据自己审美对人物进行液化
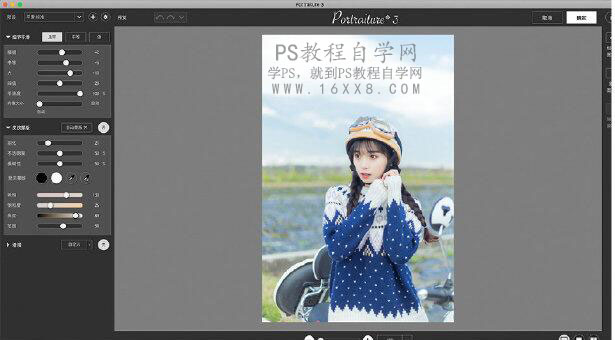
液化结束后,使用ctrl+shift+e,合并图层,最后保存,修图结束。
完成:

更多作品:

是不是已经想赶紧拿图来练习了,同学们可以根据参数进行学习和参考,不过不一定适用于所有图片,具体还是得看图片的具体情况,动手学习一下吧。
上一篇:小清新,用LR调出外景人物清新照
下一篇:怎样调节出惊艳的后期色调照片




























