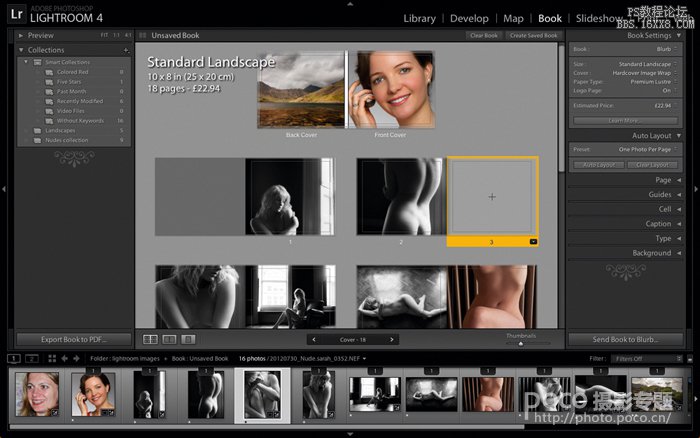Lightroom9大杀器你知多少

1.在iPhone和iPad上用同步编辑图片
在Lightroom Adobe 5.4版本中,Lightroom mobile 应用程序将 Lightroom 桌面版的功能扩展到了 iPad 上。大家可以将自己的 DSLR 照片下载到 Lightroom 桌面版,并创建一个收藏夹,然后将该收藏夹与 Lightroom mobile 同步。同步后,便可以继续在 iPad 上编辑照片。你的所有 Lightroom mobile 编辑内容都将被自动同步回电脑中。而Lightroom Adobe 5.5则将这个功能延伸到了iphone手机上。
2.可以在外部存储器上使用
Lightroom 在管理、组织和编辑照片方面具有极大的灵活性。你的照片可以位于任何地方 - 无论是在具有 Lightroom 应用程序的同一台计算机上,还是在外部硬盘上,甚至是在网络驱动器上,都没有关系。由于目录存储了每张照片的预览,因此可以在 Lightroom 中处理照片,并在工作时查看编辑更改。在整个过程中,Lightroom 一直都没有影响到原始照片文件。

3.节省时间的单独模式
Lightroom的单独模式是一种特别有效率的图片处理模式,虽然Lightroom的操作界面已经很有效率,不过还是有大量设置项要操作,特别是在修改照片的时候。当这些面板都展开时,Lightroom的界面变得特别复杂,很难快速找到需要的参数选项。而且频繁地打开关闭面板也要浪费很多时间。这时单独模式的出现就变得特别有意义了,在Lightroom的单独模式下,当点击打开一个面板,Lightroom会自动收起其他面板,让整个面板区保持清爽的界面。如果想要开启Lightroom的单独模式,只要在面板菜单上点击鼠标右键,在菜单中选择单独模式就可以了。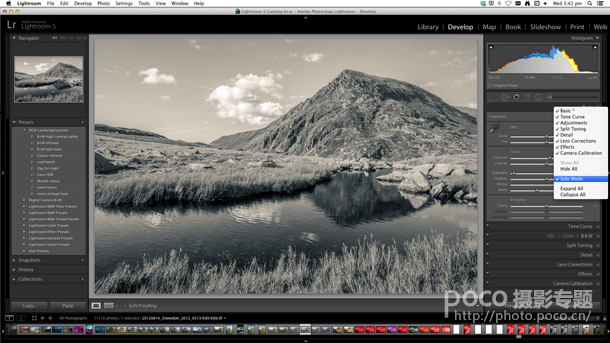
4.频繁的操作保存为预设
Lightroom的预设功能是非常节省时间的。你可以把你经常用到的步骤编辑成预设,那么只要一键点击,你的所有选中照片就会自动完成经常使用的步骤了。而且,对于拍回来的照片,你也可以把其中一张照片的调整步骤编辑成预设,这样的话就不用一张一张地调整照片了。把在Lightroom中调整图片的步骤编辑成预设的方法如下:在调整完照片后,打开左侧的控制面板,在预设的一栏中有个“+”,点击并且给新增的预设命名,保存就可以了。新的预设就可以运用在其他的照片上了。
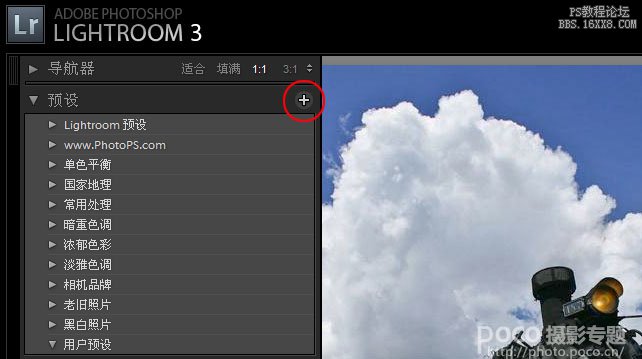
5.下载和使用预设
在网上,会有许多好心的网友分享Lightroom预设,因此,我们也可以下载回来自己用。而对于网上下载回来的预设导入自己的Lightroom的方法如下:把下载回来的Lightroom预设解压,在Lightroom左边的预设面板上右击新建一个文件夹(自行命名),然后右击这个文件夹,选择导入,查找到解压后的Lightroom预设文件,导入就可以了。
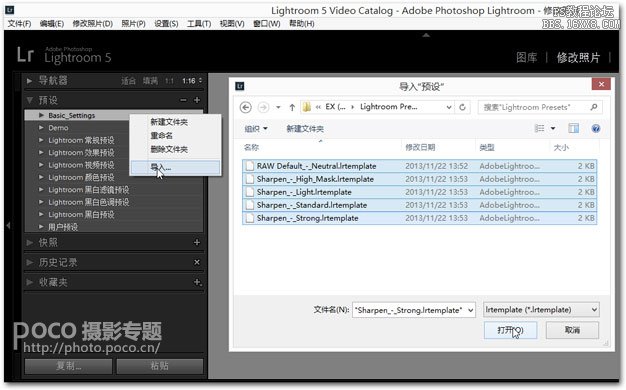
6.相机校准配置文件
现在的大多数数码相机,都可以设置图片的饱和度、对比度、锐度等参数。而不同的相机在这些参数方面都有自己的风格。当使用RAW格式拍摄时,因为各个厂家的RAW格式都是封闭的格式,RAW格式的规范不能公开获取。所以在使用第三方软件打开RAW时,第三方软件并不能读取到相机拍摄时的设置,照片的色彩就会与相机上看到的效果存在差异。为了解决这个问题,Lightroom为所支持相机的提供了两种类型的相机校准配置文件对RAW进行处理,分别是“Adobe Standard”和以“Camera”开头的相机校准配置文件。
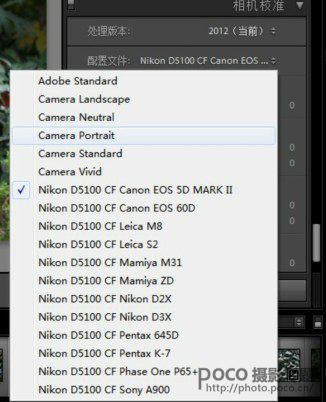
7.自动透视校正
通常在校正图像形变的时候,许多软件需要自己手动慢慢调整,而Lightroom则不需要,在修改照片模块 有“镜头校正”这一功能,可以自动校正图像内容。自动校正照片中的元素的透视效果,有四个可供选择的设置:
自动:平衡色阶、长宽比和透视校正
水平:透视校正侧重于横向细节
垂直:透视校正侧重于纵向细节和水平校正
全部:全部水平、垂直和自动透视校正的组合


原图

8.软打样图像
在修改照片模块中打开图像时,选中工具栏中的“软打样”框。预览背景将变成白色,预览区域的右上角将显示打样预览标签,并且将打开“软打样”面板。
通过软打样功能,可以预览屏幕上的照片在打印时的样子,并针对特定输出设备相应修改照片。Lightroom 的软打样功能允许您查看图像在打印时的样子并进行相应调整,从而减少意外的色调和颜色差异情况。在“软打样”模式下,超出显示器可显示颜色范围的颜色在图像预览区域中显示为蓝色,而超出打印机可渲染颜色范围的颜色在图像预览区域中显示为红色, 既超出显示器色域也超出目标设备色域的颜色在图像预览区域中显示为粉色。
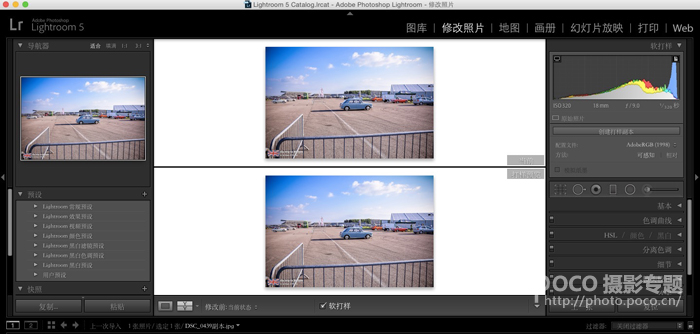
9.画册设计
许多用户都知道Lightroom有一个叫画册的模块,但却很少使用它。其实它的使用非常方便,通过画册模块,可以设计照片画册并将其上载到按需打印网站 Blurb.com,还可以将画册存储为 Adobe PDF 或单个 JPEG 文件。