照片去灰,灰暗风景照如何变瑰丽风景照的
6、模拟太阳的光线
从照片拍摄的环境上看,并不容易产生明显的太阳光线效果,但这种效果却可以在很大程度上增加画面的美感,通过恰当处理,也不会让照片产生失真的感觉。
在“ 图层” 面板中新建得到“ 图层1”,设置前景色为黑色,按Alt+Delete键用前景色进行填充,并设置“图层1”的混合模式为“滤色”。此时的结果就是“图层1”中的黑色完全被过滤掉,目的是为了在后面的操作中,只显示我们添加的光线效果。
选择“滤镜-杂色-添加杂色”命令,在弹出的对话框中设置“数值”为100,选中“高斯分布”和“单色”选项,从而创建大量的杂点。
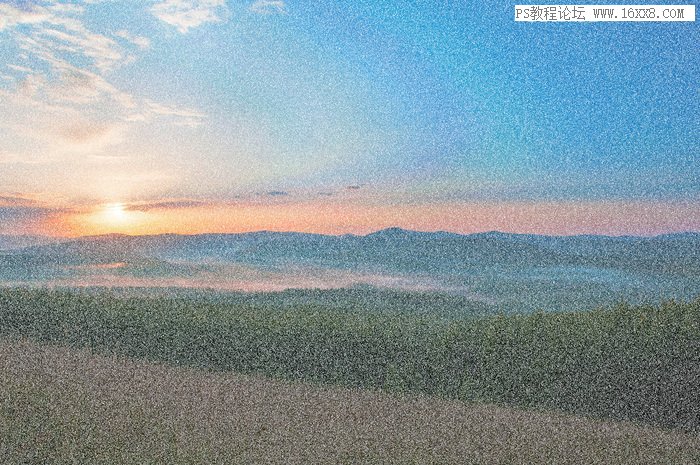
下面将利用添加的杂点来制作光线效果。选择“滤镜-模糊-径向模糊”命令,在弹出的对话框中设置参数,并注意调整模糊中心的位置。确认得到满意的效果后单击“确定”按钮,然后按Ctrl+F键再次应用此命令,以增强模糊的效果。
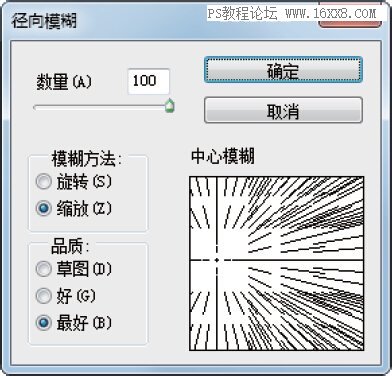

提示:若没有得到需要的效果,可以按Ctrl+Z键撤销,然后重新应用此命令,直至得到满意的效果为止。

单击添加图层蒙版按钮为“图层1”添加图层蒙版,设置前景色为黑色,选择画笔工具,并设置适当的画笔大小及不透明度,对太阳周围以外的区域进行隐藏。
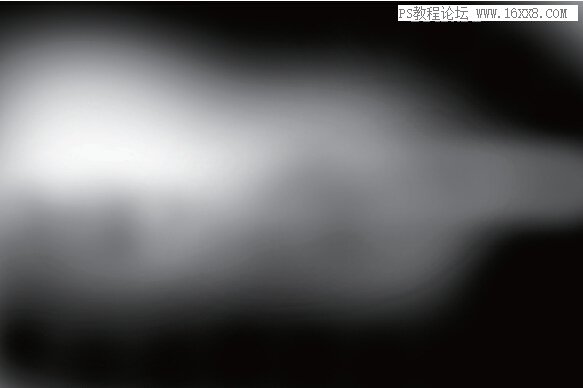
按住Alt键单击“图层1”的图层蒙版缩略图,可查看其中的状态。
7、调整太阳光线的色彩
当前的太阳光线效果已经制作完成,但仍然显得比较生硬,主要原因就是色彩上与太阳附近不匹配。
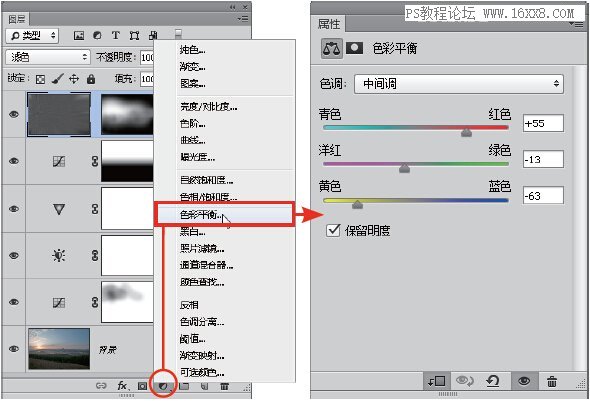

单击创建新的填充或调整图层按钮,在弹出的菜单中选择“色彩平衡”命令,得到图层“色彩平衡1”,按Ctrl+Alt+G键创建剪贴蒙版,从而将调整范围限制到下面的图层中,然后在“属性”面板中设置其参数,以调整照片的颜色。




























