婚纱后期,制作外景柔美大气的婚纱照片
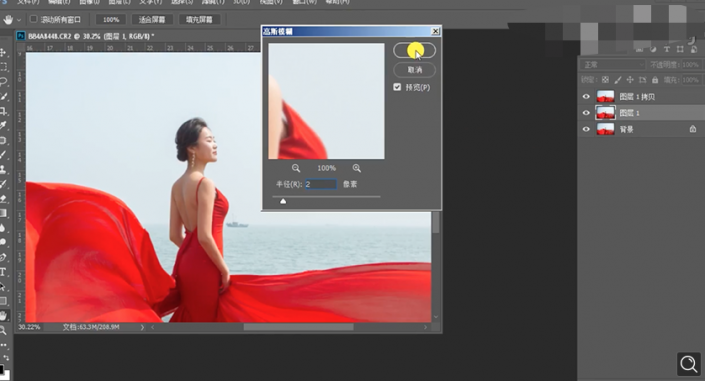
9、[选择]顶层拷贝图层,单击[图像]-[应用图像],具体参数如图示。具体效果如图示。
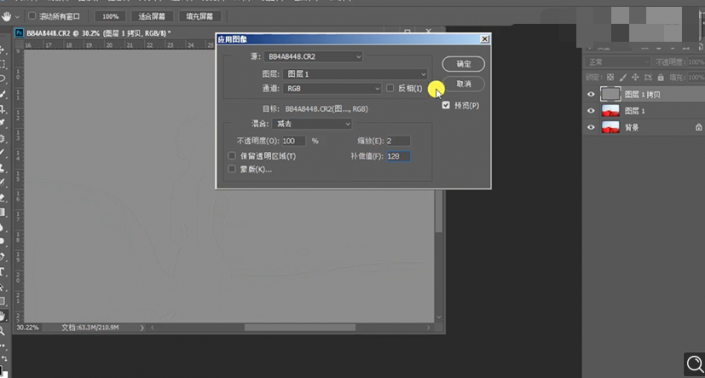
10、[选择]图层1,单击[滤镜]-[磨皮插件],具体参数如图示。具体效果如图示。
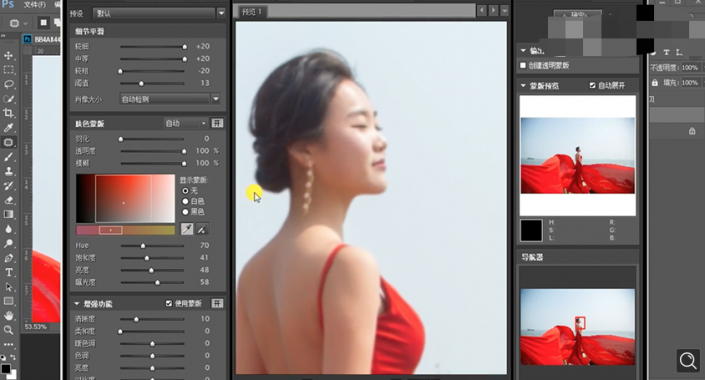
11、[选择]图层1 ,使用[仿制图章工具]修复人物面部瑕疵细节,使用[快速蒙版http:///tags/38847/工具]选择调色区域,[新建]曲线图层,具体参数如图示。具体效果如图示。
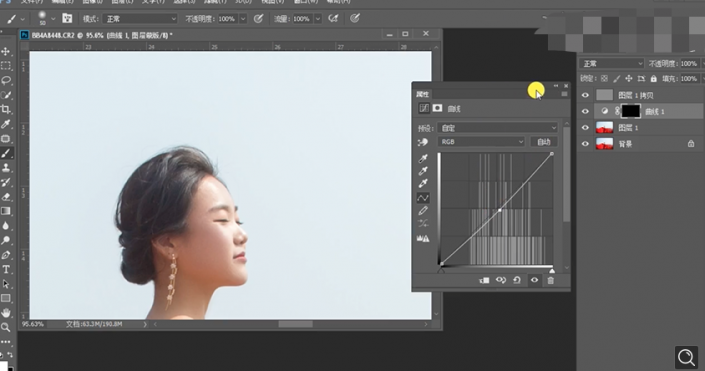
12、使用相同的方法载入选区,[新建]曲线图层,具体参数如图示。具体效果如图示。
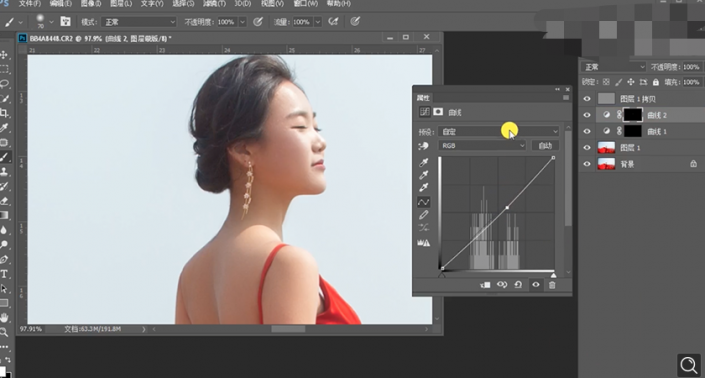
13、[新建]色彩平衡图层,[选择]中间调,具体参数如图示。具体效果如图示。
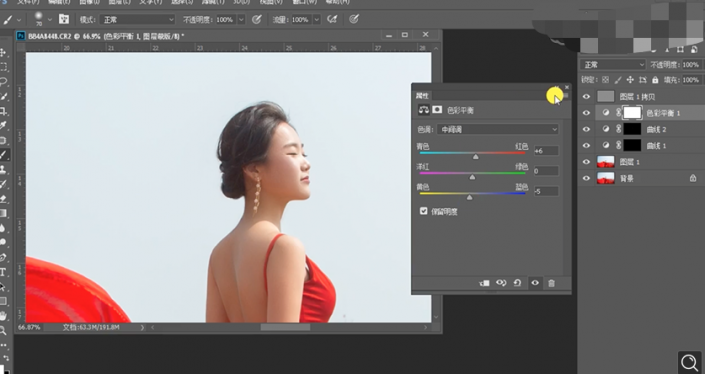
14、使用相同的方法选择头发区域,[新建]可选颜色图层,[选择]黑色,具体参数如图示。具体效果如图示。
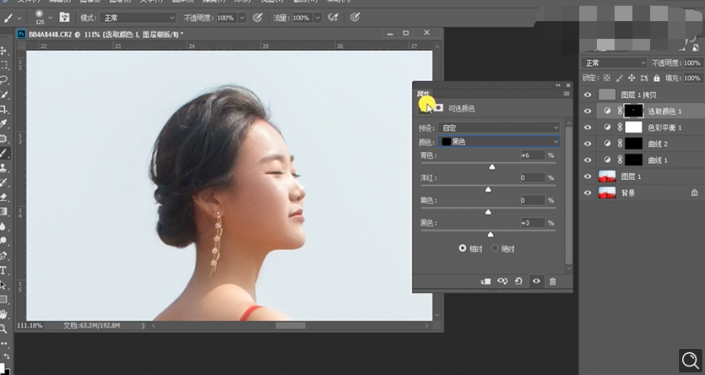
15、在顶层按[Ctrl+Alt+Shift+E]盖印图层,使用[钢笔工具]勾选人物关联区域路径[建立选区],按[Ctrl+J]复制图层,[拖入]海面素材,调整大小,排列至人物图层下方,使用[修复画笔工具],修复瑕疵细节。具体效果如图示。
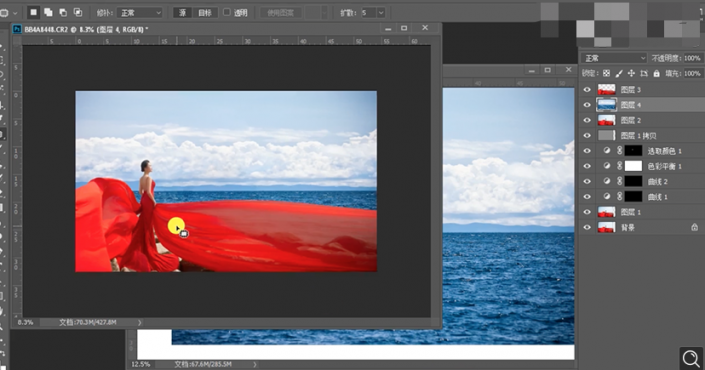
16、[复制]人物图层,使用相同的方法选择人物调色区域,[新建]色相饱和度图层,[选择]红色,具体参数如图示。具体效果如图示。
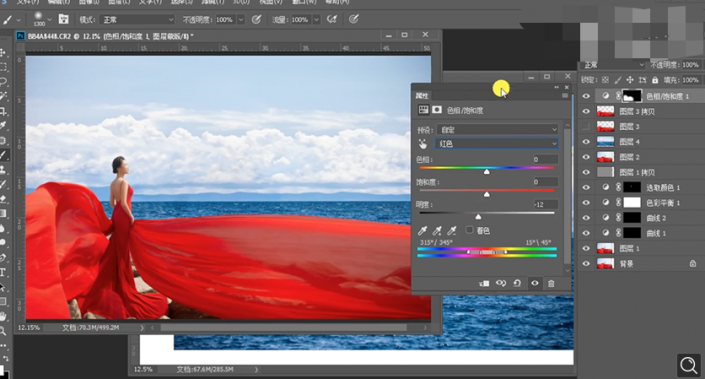
17、使用相同的方法[载入选区],[新建]色相饱和度图层,[选择]红色,具体参数如图示。具体效果如图示。
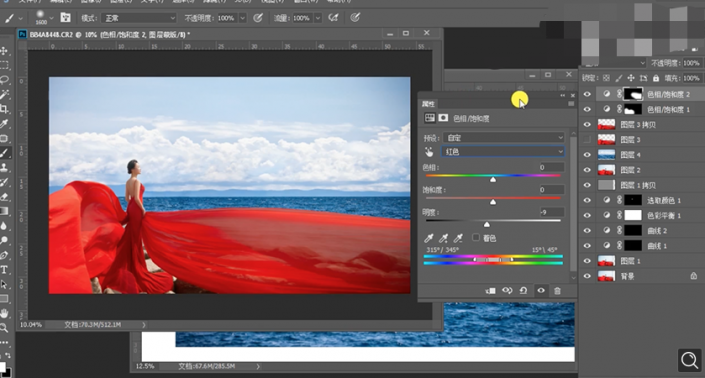
18、使用相同的方法[载入选区],[新建]可选颜色图层,[选择]红色,具体参数如图示。具体效果如图示。




























