ps配合LR调小清新淡青色教程
2022-12-25 14:06:15
来源/作者: /
己有:17人学习过
这就是插件的界面了,注意左上角的红色框就是提取皮肤的蒙版预览。
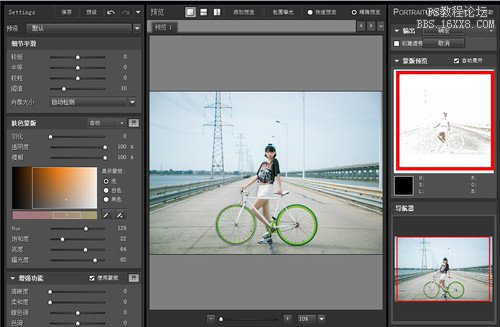 提取到的皮肤层
提取到的皮肤层插件提取的皮肤不是很精准,还夹杂了环境,用橡皮擦把环境擦除就行了,这样就只剩下皮肤层了。
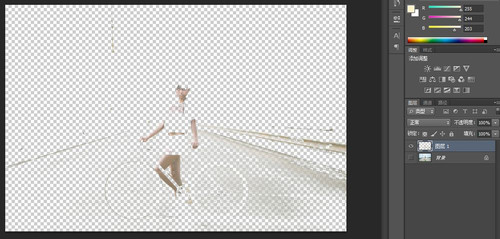
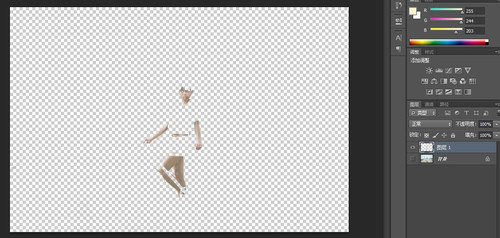 PS皮肤处理
PS皮肤处理第一步是用曲线工具提亮,第二步是用可选颜色工具对皮肤的红色和黄色提亮和润色。很简单就不多说了。
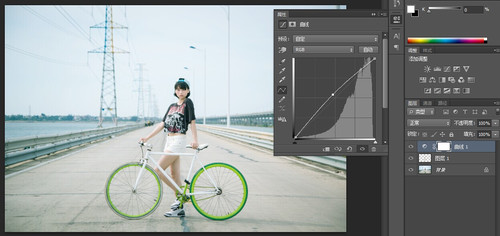
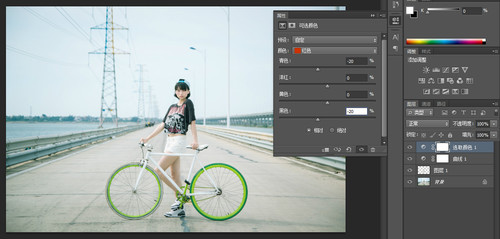
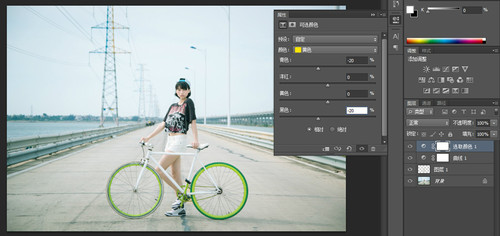
PS最重要一步
前面通过曲线工具和可选颜色工具对皮肤进行了提亮和润色,但是因为图层关系不仅对皮肤产生了影响,也对照片整体画面产生了影响。而我们想要的是直对皮肤进行处理而不影响整体画面。所以我们要完成重要的一步:先选曲皮肤图层和曲线图层,然后按住Alt键,将鼠标移动到两个图层的中间点击,这样曲线图层就只会作用于皮肤图层,不会影响整体画面。同理,再选曲可选颜色图层,按住Alt键,将鼠标移动到两个图层的中间点击,这样曲线图层和可选颜色图层就都只会作用于皮肤图层,不会影响整体画面。至此,对皮肤的处理已基本完成,如果大家觉得还不够,还可以通过色彩平衡工具和色相/饱和度工具进一步对皮肤进行处理。


上一篇:静物调色,墨水蓝静物调色教程




























