LR调色教程,通过LR给油菜花拍摄的人像调出小清新的效果
下面给大家讲解一下换天的步骤,不难看出我选择的原图都是难度不大的那种,因为我在拍的时候就已经想好后期我要换天,所以稍稍注意了一些构图可能因为角度问题不是特别完美,我想要的效果是地平线在三分构图线或者二分构图线上,然后背景没有建筑或是多余的树,油菜花我也尽量避免拍到呲出来的部分为的就是减少后面抠图工作量。
第一步选择快速选择工具
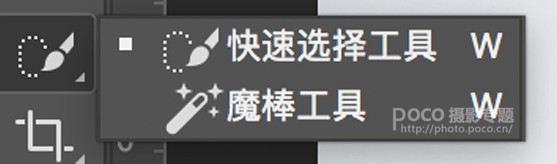
对人物的轮廓进行一个粗略的选择

这时可以观察到人物周边有了一个蚂蚁线,可以把图片放大一些细致点扣也可以使用钢笔工具,快速选择工具正常情况下是增加选区范围,当你按住option(alt)键时可以除去多选的部分,具体操作时按一下就明白了,选完以后可以鼠标右键选择一定的羽化值。
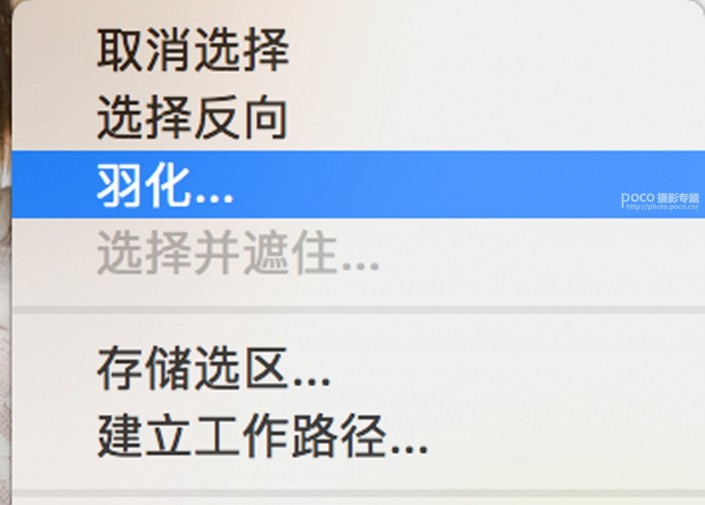
然后选择蒙版http:///tags/38847/
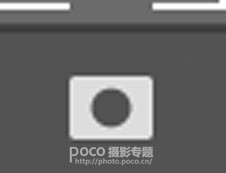
图层就会变成下图所示:


如果你发现扣的不够好,可以使用黑白画笔在蒙版上

增加和除去。这里其实我需要的也只是上端与油菜花不重叠的地方边缘清晰,这一步的操作是为了后面把天空放上去时对人物不造成影响,这个人物的图层我会置于所有图层的最上方。
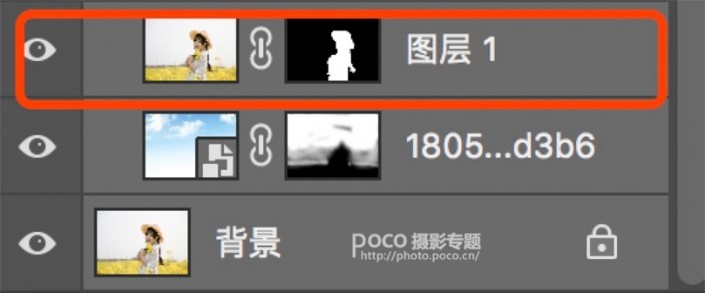
扣完人物以后我们来放天空,把天空素材拖进来移动到合适的位置,其实我选择的素材也比较有讲究,是蓝色到白色渐变那种,比较容易融入我的原图环境中,拖入以后同理在天空素材上增加一个蒙版,然后上图中你可以看出,白色的部分就是我想让天空显示的部分,黑色的部分就是我想让天空隐藏的部分,这里同样使用画笔可以选择一个最柔边的画笔降低它的不透明度在蒙版上面涂抹。

涂完以后效果是下面左图这样,没有关系,这时我们把之前抠出的的人物置于最上方就得到右图了。

03
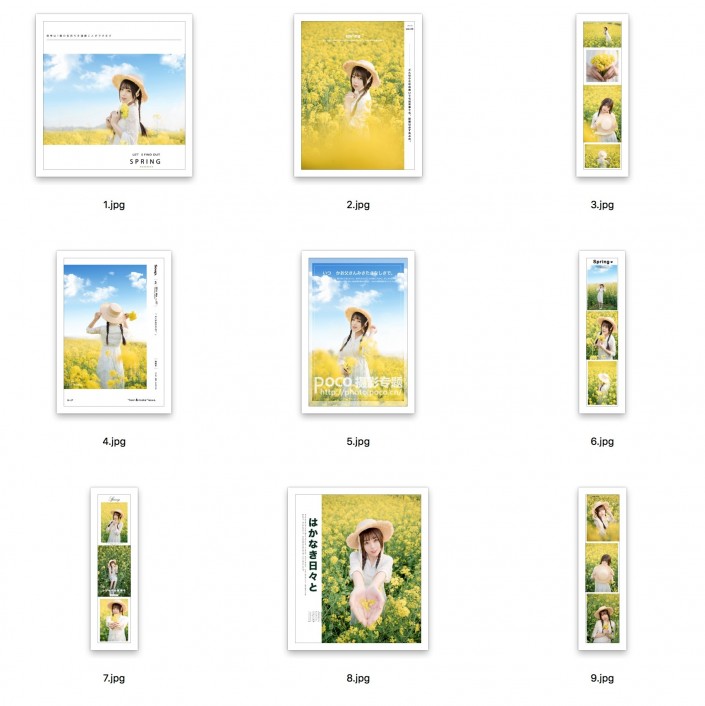
图5的排版方式:
用ps打开一张图,快捷键http:///photoshop/jiaocheng/110097.htmlCtrl+J复制一个图层,再新建一个空白图层,得到下图这样,我的方法可能不是最简便的,但是重在分享希望大家可以明白我是怎么做到的。
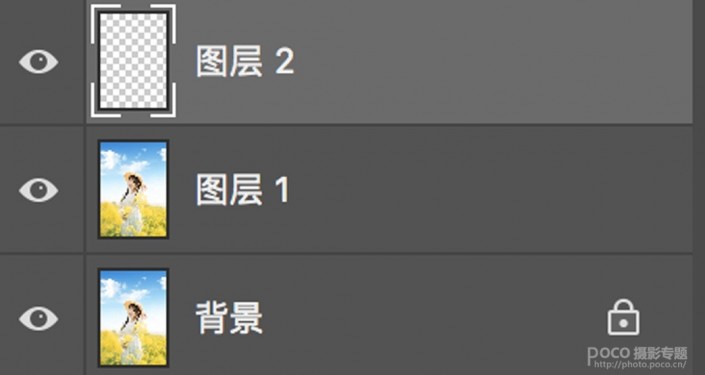
当前景色是白色时,快捷键alt+delete键填充图层2为白色,双击背景图层的小锁让它变成一个普通图层,这样就可以把图层2置于最下方,得到下图。
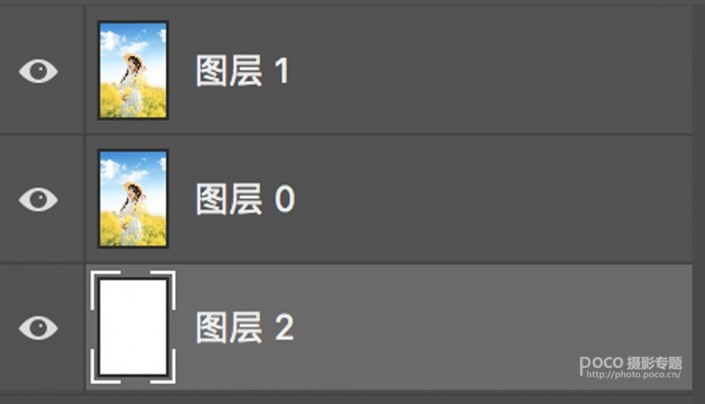
这样做的操作是为了后面降低图层0的透明度时不会看到像素格所以给它一个白色背景,没有背景层时效果如下。

有了背景层降低透明度效果如下。
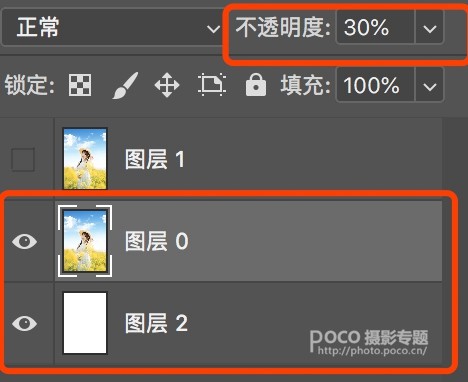

接下来我们改变图层1的大小,让图层0的边缘给它当边框,我们选中图层1,然后快捷键Ctrl+T自由变换改变图层大小。我使用的是ps2019,这里自由变换时直接拖动会是等比例缩放,其他版本ps需要按住shift键来拖动才能等比例缩放,得到效果如下。




























