慢门效果,风光照片做慢门后期调色教程
2. 调色定调
合成完成以后,就需要准备给图片调色了。正式调色之前,我们先来分析一下该如何动手。整张图片用了中心构图,后期的时候需要将观众的视线聚拢到中间。突出人物,弱化周围的环境影响力。浪花不够大,所以水的慢门效果不够明显,后期需要强化水面效果。照片氛围比较压抑,主题也比较安静和沉重,所以后期主要使用冷色调。
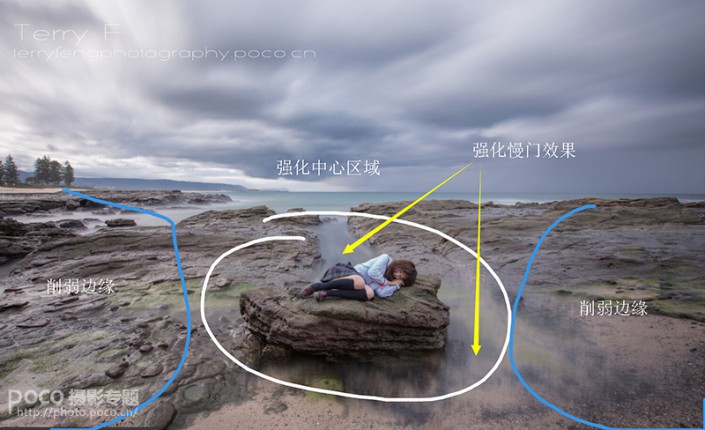
<点图片看大图>
首先用曲线将图片的地面部分整体压暗。用蒙版擦掉人物的部分,保持其亮度。这样做的目的是提高让天空和地面的明暗反差,让整个画面的重心放到低处来。而保持人物亮度的目的是让人物更突出。
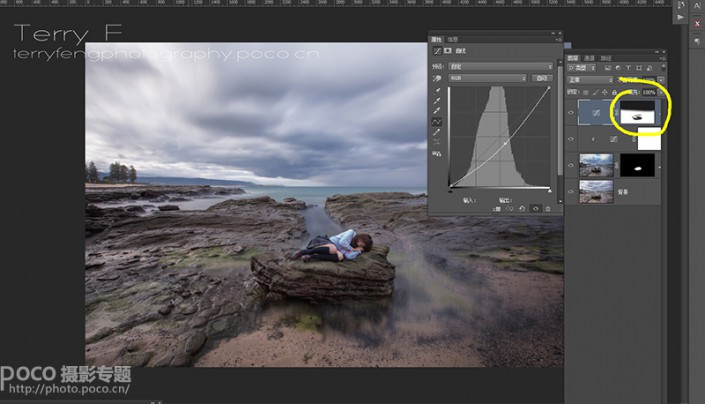
<点图片看大图>
然后再来加强水面效果,点击“选择---色彩范围”摁住SHIFT用吸管多次点击水面的部分,选中水面,点确定。
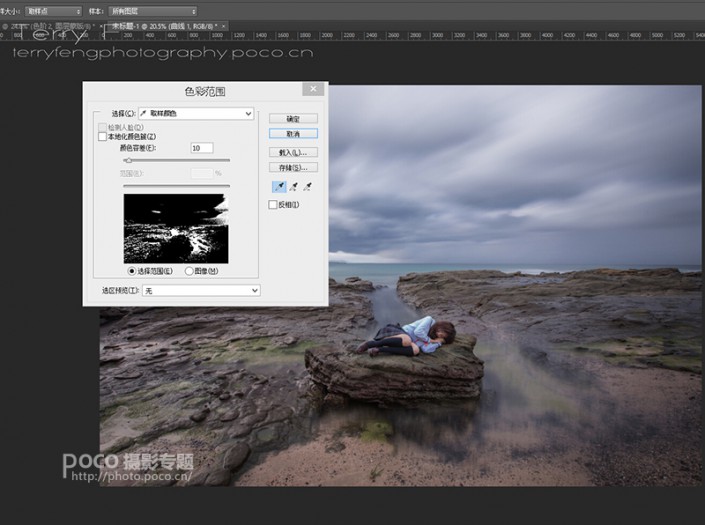
<点图片看大图>
用调整边缘工具羽化边缘让刚才选取的范围变柔和,羽化程度根据实际情况调整。
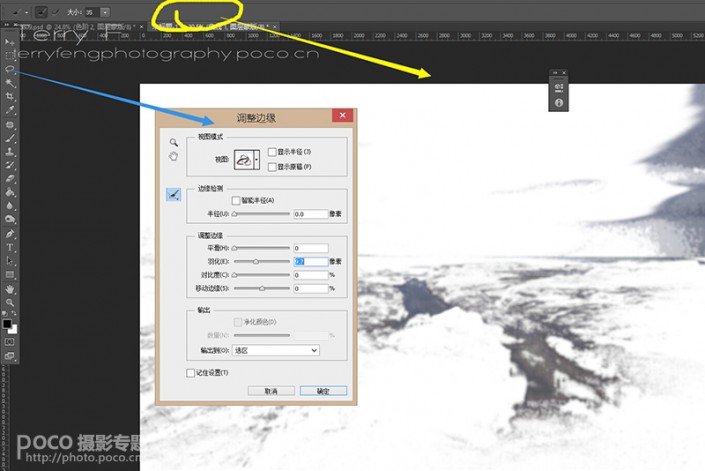
<点图片看大图>
随后建立色阶图层,提亮刚刚的选区。但是此时可以看到,提亮的部分比较生硬,而且很多不需要加亮的部分(比如天空)也变亮了,这是因为刚刚的选取颜色工具选中了很多我们不需要的东西。
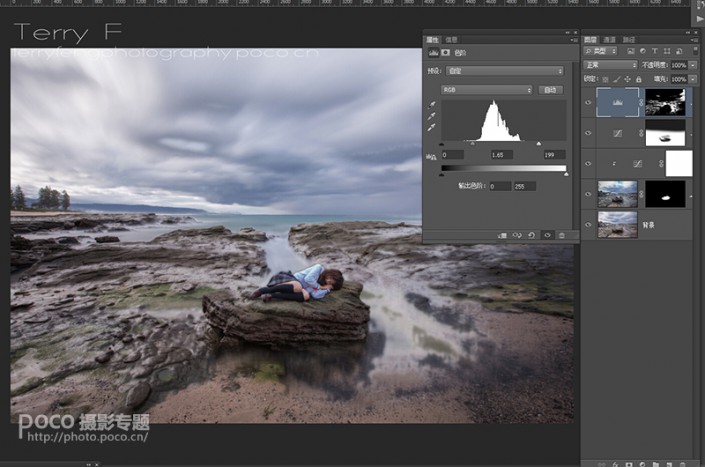
<点图片看大图>
因此需要用画笔对蒙版进行进一步的加工,擦掉不需要的部分。
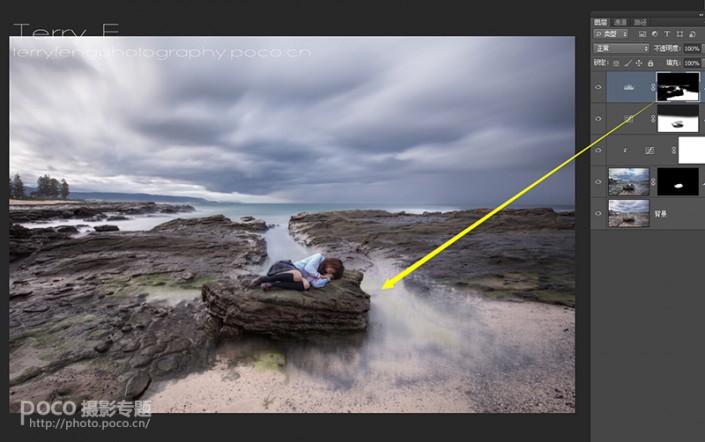
<点图片看大图>
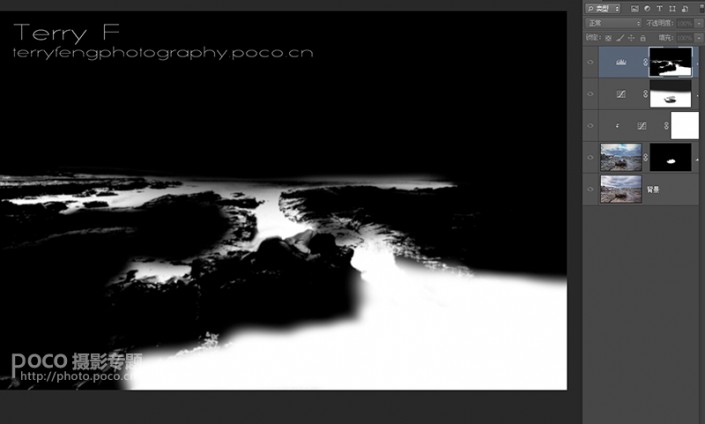
<点图片看大图>
随后将要对环境进行整体的染色,一来强化整体氛围,二来让画面冷色调更明显。这里使用LUT进行染色。选择颜色查找,选中LUT中的Nightfromday(相关LUT文件可以在网上下载,如果不习惯用LUT的话,可以用相片滤镜进行染色)。染色完成之后,整个画面都变得很蓝很紫。
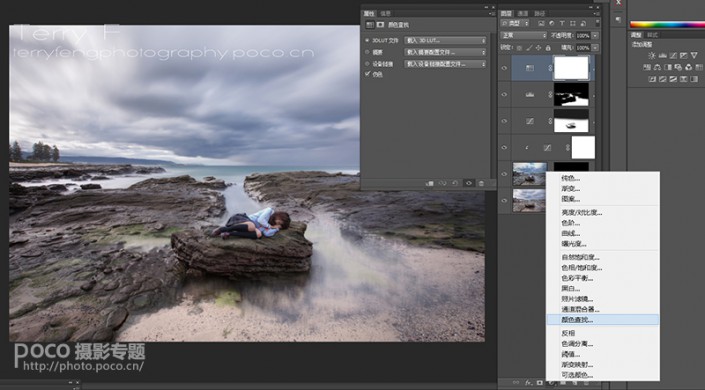
<点图片看大图>
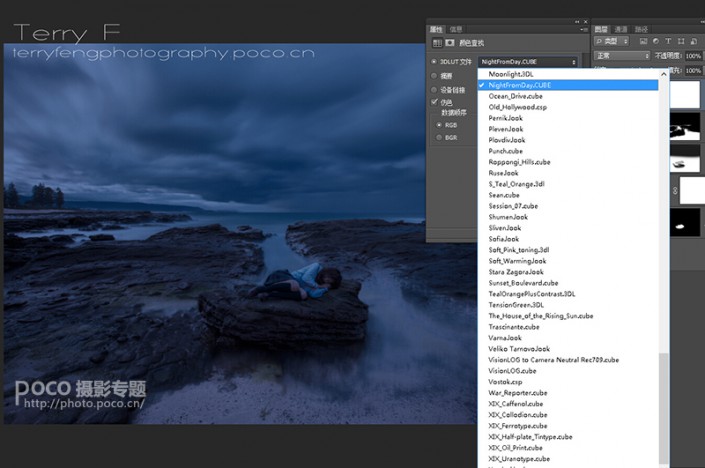
<点图片看大图>
然后使用雪人插件(类似的明度蒙版插件都可以)用暗部蒙版来修正该LUT的影响范围。
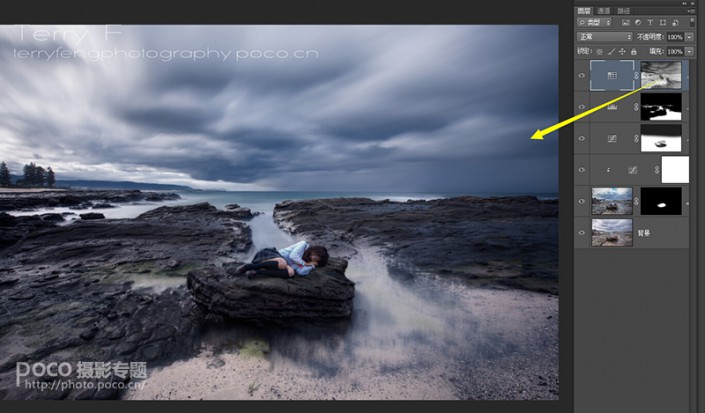
<点图片看大图>
但是蒙版并不完美,有一些需要消除的颜色并没有被LUT覆盖,所以要用画笔对蒙版进行进一步的加工。
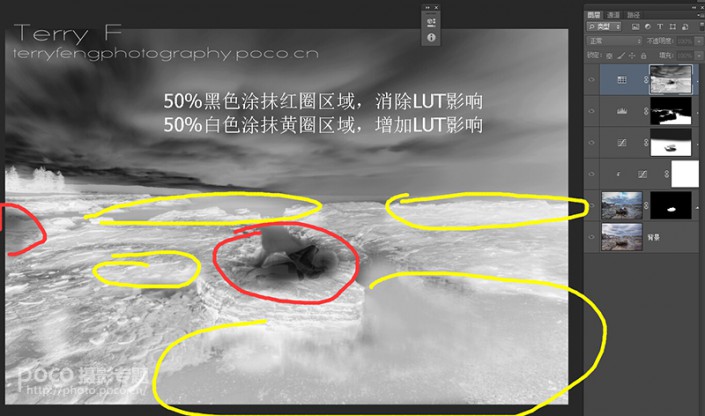
<点图片看大图>
这样处理之后,图片的颜色就稍微理想了一些,但是整体发蓝的感觉还是太强烈。那么接下来我们就需要局部中和蓝色。
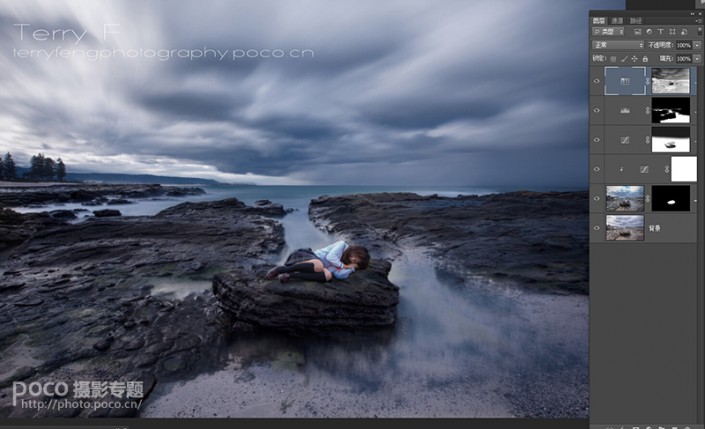
<点图片看大图>
中和蓝色的方法是加黄,这里可以使用可选颜色,在黑色里加黄。顺便减少红色(主要是皮肤区域)里的黑色,等于起到提亮肤色的作用。
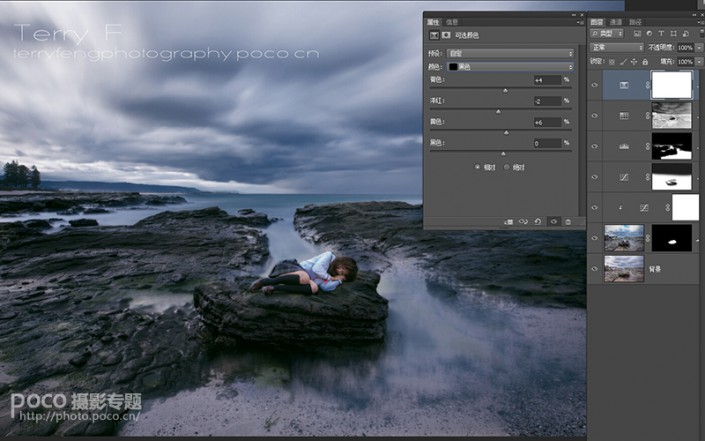
<点图片看大图>

<点图片看大图>
随后,在用曲线工具,提亮暗部压暗中间部分。这样做,让最暗的地方变亮,但是整体曝光降低,营造出“灰调”的感觉,增加视觉上的宽容度。(这种做法,在早先的教程里也谈到过,相信许多人已经掌握了)
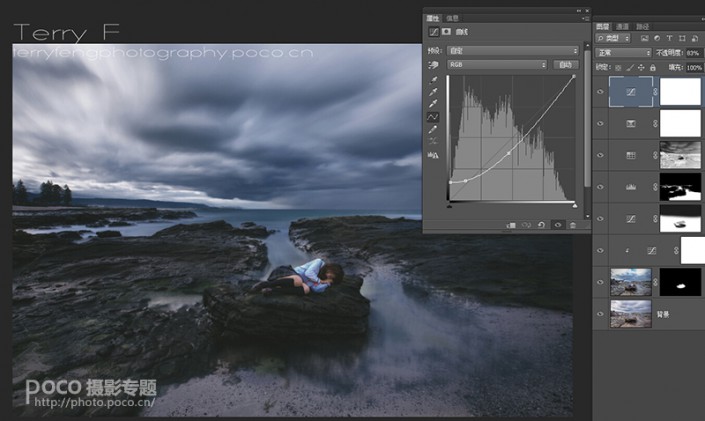
<点图片看大图>
但是这样拉曲线,会损失很多细节,所以我们需要双击这一图层,调出图层样式。在“本图层”摁住ALT拉动下面的小箭头,恢复一部分暗部细节。
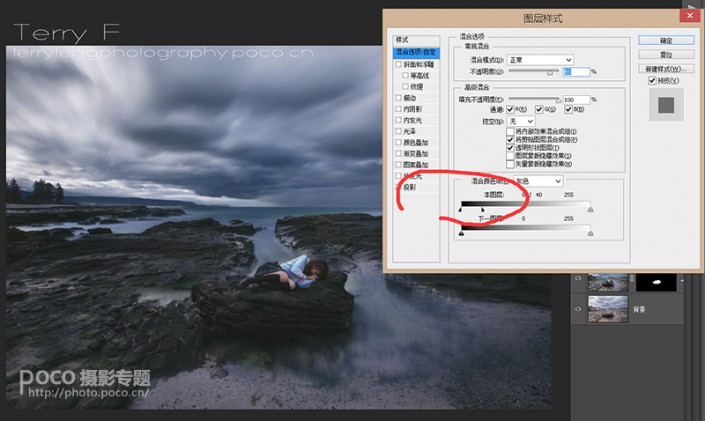
<点图片看大图>
再然后,我们可以来营造一点柔光效果。其实柔光效果很简单,我知道的大概有五六种做法。这里介绍一种比较方便的做法。首先。我们需要用SHIFT+CTRL+ALT+E建立一个包含之前所有图层的图层。然后用SHIFT+CTRL+U将其转换为黑白。这样,柔光的就不会影响原图的颜色。

<点图片看大图>
调整该图层的色阶,增加对比,让亮部更亮,暗部更暗。这样的话,做柔光效果的时候对暗部的影响就很小。
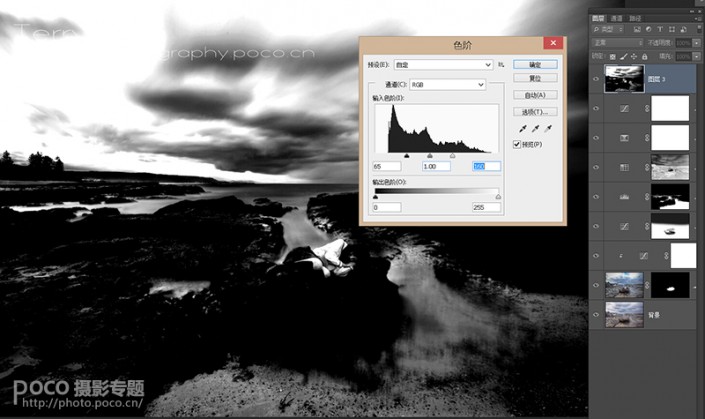
<点图片看大图>
接下来是高斯模糊,一般10左右就可以了。
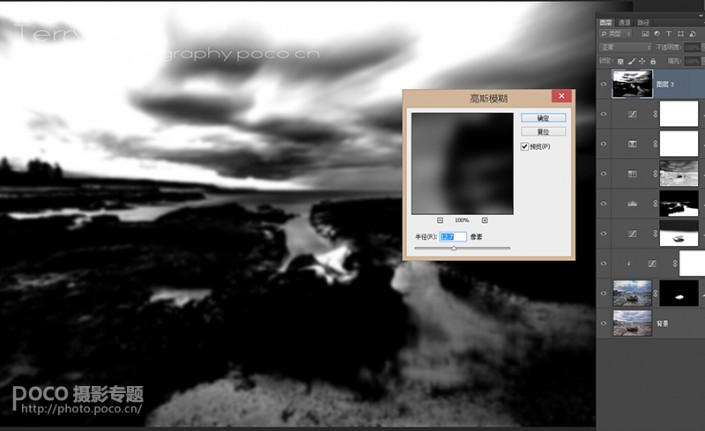
<点图片看大图>
然后将图层复制一次,其中一个图层将叠加模式改为柔光,另一个改为滤色,然后调整两者的不透明度。柔光图层的作用是在柔光的时候加对比,而滤色则是过滤掉黑色部分,这里可以在柔光的同时提亮整个画面,抵消一部分柔光图层对画面的压暗效果。
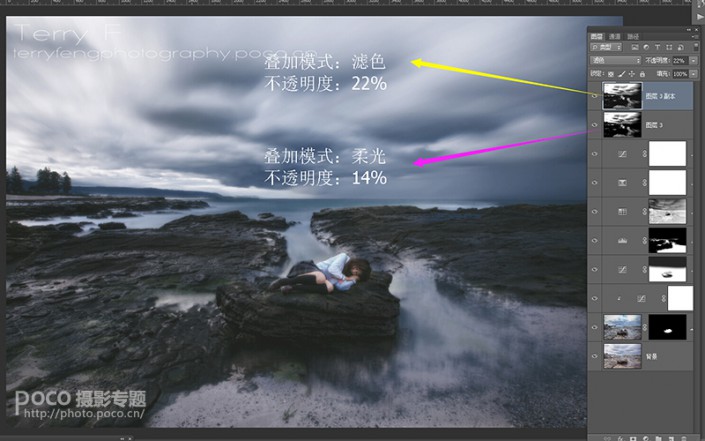
<点图片看大图>
完成这一步以后,整体效果的调整就可以结束了,接下来要进行的是局部精修。让画面更加完美。




























