复古照片,在PS中打造怀旧感十足的复古场景照片
效果面板仅限于两种效果 - 纹理和渐晕 - 但两者都可以帮助我们完成我们正在创建的古董照片效果。让我们先添加一些颗粒。面板顶部颗粒部分的三个滑块让我们可以调整颗粒的数量,大小和粗糙度。你可以用你自己的这些滑块试验来找到你最喜欢的设置,或者用我用在这里为我的图像相同的设置,这是一个数量的值40,大小设置为60,和粗糙度设置为60为好:
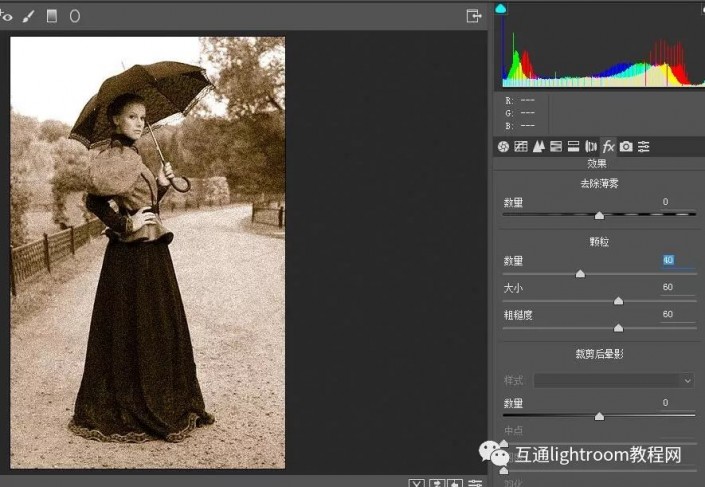
第9步:添加一个效果
接下来,让我们向下移动到“效果”面板的“ 后期裁剪渐晕”部分以添加晕影效果。这里的主要控件是顶部的高光优先滑块。如果向左拖动此滑块,则会使图像的边缘和角落变暗。这通常是添加小插图时所需的结果,但它与我们想要的古董照片效果相反。对于这种效果,我们希望减轻边缘,好像它们随着时间的推移而逐渐消失,我们可以通过向右相反的方向拖动“数量”滑块来实现。我要将我的数量值一直增加到+80。您可以将其他滑块设置为默认值:
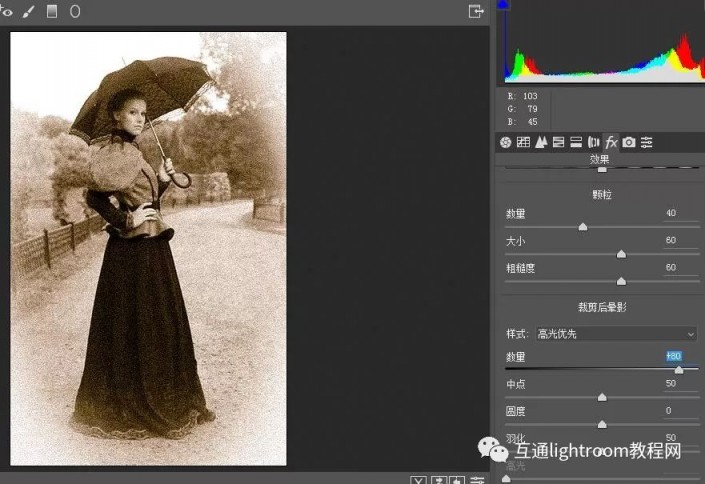
第10步:打开基本面板
我们将在默认情况下为我们打开的相同面板中完成效果 - 基本面板。单击其选项卡将其打开
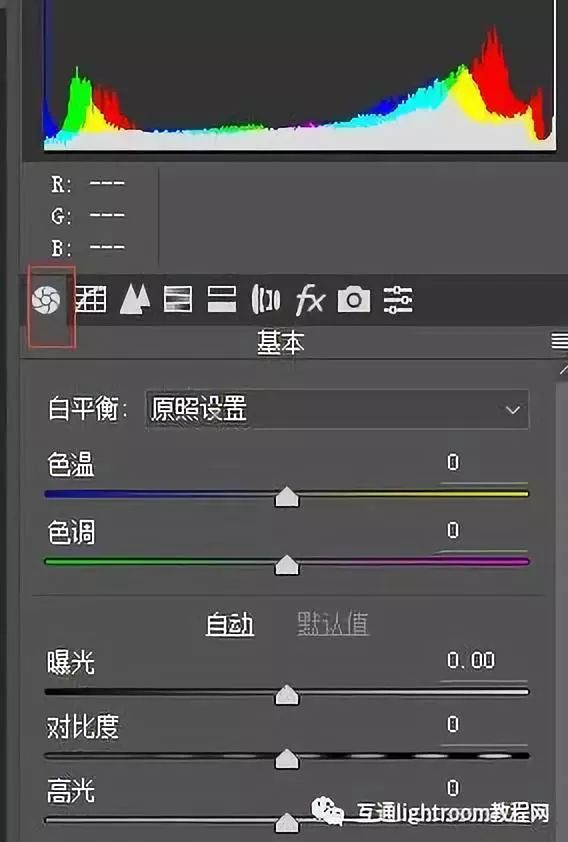
步骤11:降低整体对比度
随着时间的推移逐渐消失的图像整体对比度较低,我们可以使用“基本”面板中的几个简单滑块来降低图像的对比度。首先,要调低高光,请单击“ 高光”滑块并向左拖动。我将我的高光值一直拖到-70,但是当你拖动滑块来判断结果时,你会想要留意你自己的图像。然后,要减轻阴影,请单击“ 阴影”滑块并将其向右拖动。我会将我的阴影值增加到+80以真正减轻较暗的区域,但同样,您最终可能会为图像选择不同的值。
最后,要降低中间调的对比度,请单击“ 清晰度”滑块(从底部开始的第三个滑块)并向左拖动。我将清晰值降低到-40,这样可以使我看起来更柔和,而不会丢失太多细节:

完成:

跟着教程来制作一下吧,浓浓的复古照片的感觉,同学们可以不用做成和教程一模一样的,跟着自己的感觉做就可以,不需要全部照搬教程。




























