风景海报,设计一张高空云层主题海报
4. 之后的“inner light 3”也一样,ctrl+T,旋转90°。
图层混合模式:滤色。
添加蒙版,擦拭中间的部分。
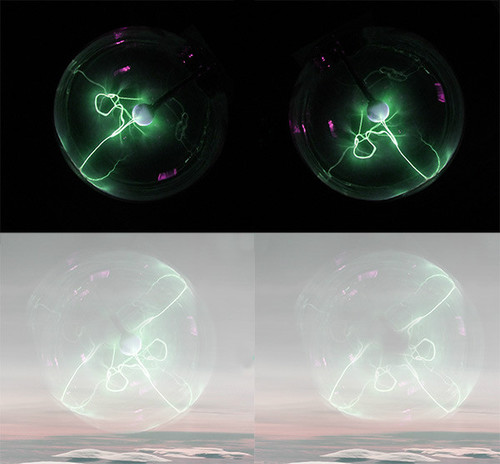
5. 拖进“portal”素材 ,放置在最顶层,并命名为 “PORTAL”。
图层混合模式:滤色 。
这个球状物在中间有点亮,减少一些亮度,添加蒙版,软笔刷,用之前的步骤的设置,进行擦拭。
效果如图所示:

6. 添加色相/饱和度,设置为剪切蒙版,色相 :-60 饱和度:-50,亮度:-10
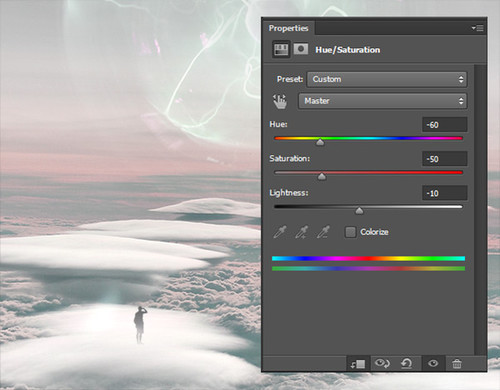
7. 这一步你讲 使你的图片轻微的变暗。
“曲线”,设置 如图所示:
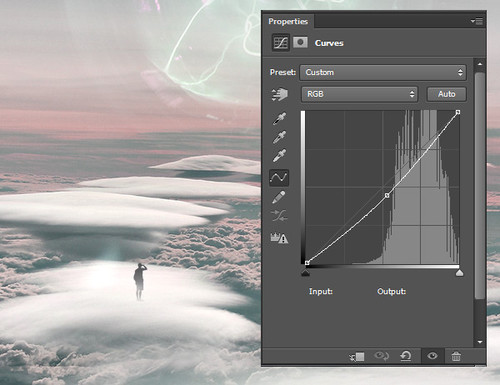
五、为光圈增加细节
1. 拖进 “details”素材,放置在最顶层,命名为“DETAILS” ,然后复制一层 ,命名为“DETAILS 2”,先隐藏它。
2. 给“DETAILS”添加蒙版,然后改变图层混合模式“滤色”,透明度:40%,用软笔刷 (黑),在如图所示的青色区域上擦拭。

3. 显示“DETAILS 2”,Ctrl+T,旋转90°,改变混合模式“滤色”,透明度:40%,添加图层蒙版, 在如图所示的青色区域上擦拭。
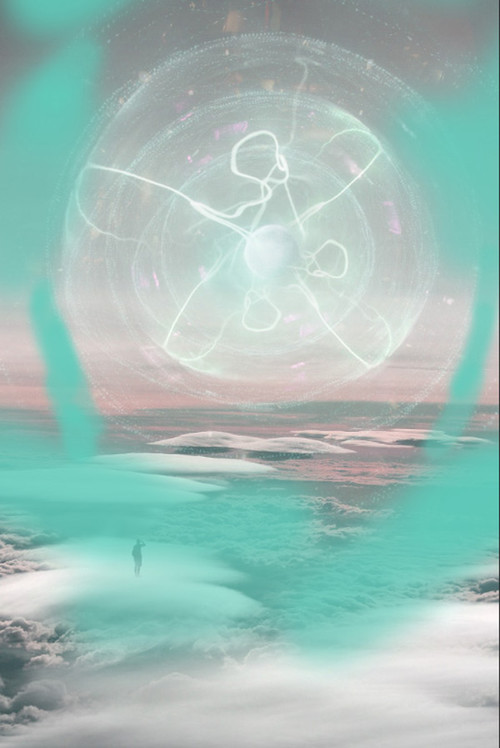
4. 这步增加一个暗角效果,新建“曲线”,设置如图所示:
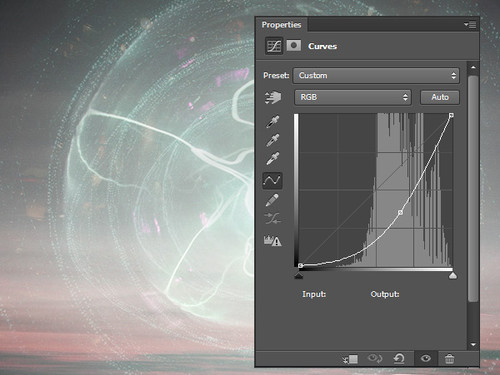
你只是想让边角变暗,为了达到该效果,新建 图层,椭圆选框工具(M),并在图像的中心创建一个椭圆。
选择>修改>羽化:25px,反选。之后 “油漆桶”工具,黑色,填充图层。
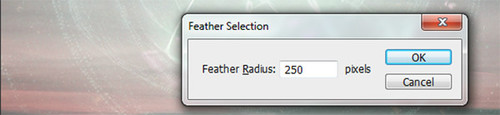

标签(TAG) 海报设计 翻译教程 ps制作实例 Chloe.Rowe林雅诺 风景海报
上一篇:创建如头发一样真正棘手的选区
下一篇:ps cc合成潜水场景教程






























