小清新,模仿电影《陪安东尼度过漫长岁月》的小清新色调
先来看看效果:

“小清新”:最初只是一种音乐类型,曲风清爽,创作随意,包含了很多憧憬美好的意境。

特点:画面简洁,颜色淡雅,局部过曝,清爽中透露着唯美的感觉。
前期:拍摄这类照片时,适当考虑增加曝光量,外景拍摄时采用逆光拍摄最好有辅助灯光、闪光灯、反光板等辅助设备,这样就能保证逆光条件下拍摄的照片不会产生大的对比度。在模特选择上最好是选择年轻貌美的模特,拍摄时舒展大方以及拍摄者的控制力和好的摄影器械,这些都是决定能否拍出一幅优秀的小清新图片的条件。
后期:调整时适当降低明暗对比度,色彩以清新淡雅为旋律,饱和度不宜过高。这幅照片的逆光虽然在光线条件下拍摄,但暗部细节非常突出,只不过颜色偏红,色彩的明度不够,通过后期Lab模式及叠加、滤色等混合选项的调整,画面变得清新了。

原片渲染出整体氛围。

调整后效果如上。
Step 01.复制图层,单击“图像”/“模式”/“Lab颜色”,在弹出的对话框中选择“不拼合”,进入通道面板,选择b通道,按Ctrl+L组合键打开色阶命令,拖曳亮部滑块到185。
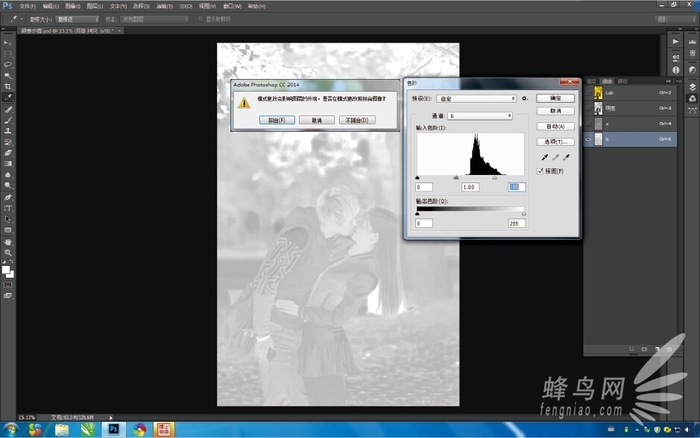
Step 02.操作结束后再转换成RGB模式,单击混合选项“柔光”,不透明度:40%,通过Lab的操作来增加金黄色烘托秋意。


Step 03.选择“色彩平衡”,青色/红色:-31、黄色/蓝色:+21。
Step 04.盖印图层,混合选项“叠加”,不透明度:75%,选择画笔工具擦除人物,通过“叠加”处理背景变得通透了。


Step05.盖印图层,单击混合选项窗口选择“滤色”,不透明度:30%,添加图层蒙版填充黑色,设置前景色为白色,选择画笔工具擦除人物,提高人物的亮度。

Step06.选择文字输入工具输入文字,“外发光”,设置颜色R:96、G:122、B:72,再调整参数,完成。
上一篇:创意合成,合成骷髅树创意场景教程






























