ps cs6合成城中战场场景教程
12,添加另一张火焰素材,像之前一样添加蒙版,用黑色画笔调整边缘,使过渡比较和谐。
接着图层模式改为滤色,不透明度降低为50%,填充80%


13,继续添加火焰素材,改图层模式为滤色

14,复制火焰图层,调整位置到墙后面,不透明度调整为55%,如下:
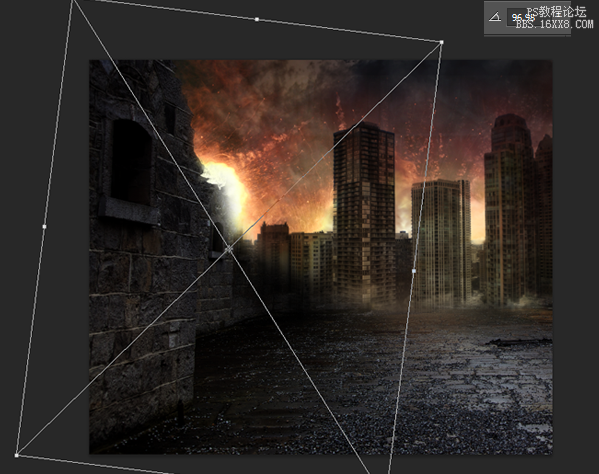
15,把素材包的纹理拖进来,旋转180度,移到左边的墙体
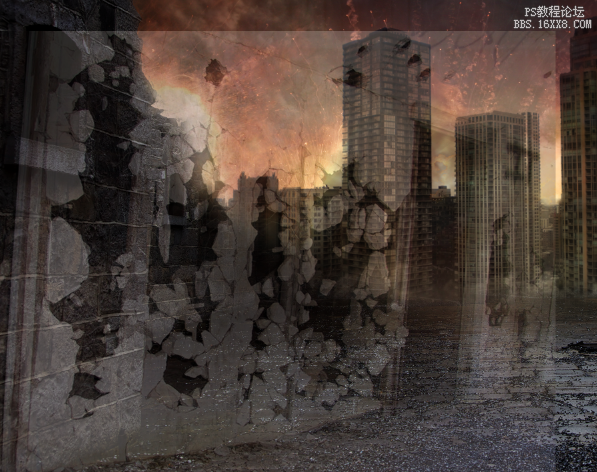
添加蒙版,擦掉其他部分,留下墙壁的那几个洞

将不透明度降低为70%,如图
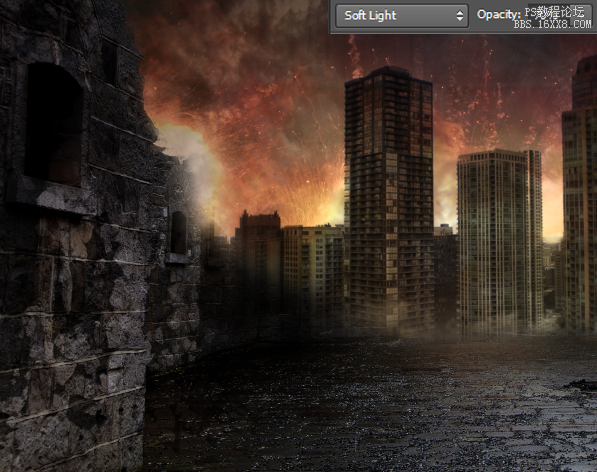
16,将素材包的破碎效果打开(上传前名字搞错了,是破碎效果图,不是笔刷,见谅),添加到高楼上面,如图

17,给城市底部添加一点雾,才有轰然坍塌的感觉,关于雾的素材,同学们自己百度就好,北京的朋友请右转出门拍个天气照(戴好口罩),找到素材后降低不透明度到满意为止,也可以用蒙版修饰一下,效果见下
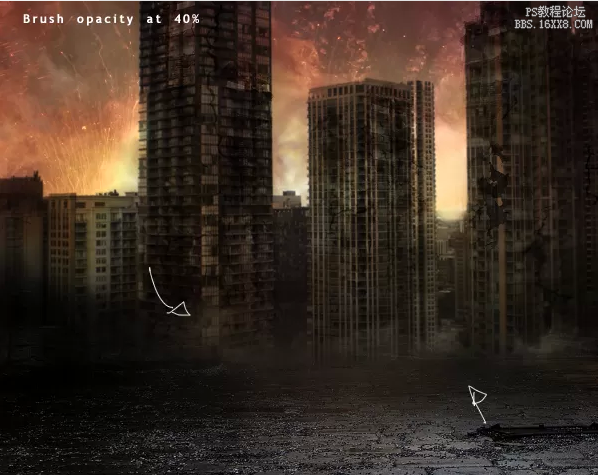
18,拿起笔刷,选用黄色或者橘色,给高楼顶部添加一点火焰,如下

继续添加大点的火焰,记得随时调整不透明度跟笔刷大小,直到效果看起来很棒了,像这样

好叻,真能干少年,现在开始来修饰细节,稍微考验功力唷,拿起涂抹工具,在火焰上涂抹,让效果更逼真。
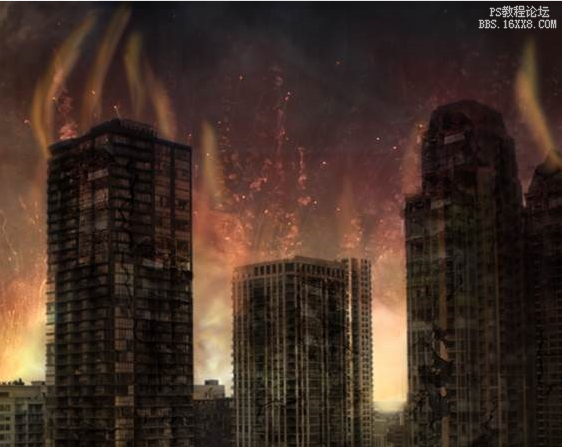
在这个过程中,你可以新建一个图层,把不透明度降低,用柔边笔刷涂抹,直到效果越来越震撼,如图

19,这一步添加阴影细节,新建一个图层,用黑色柔边笔刷,分别给高楼底部,侧部添加阴影


继续细节修饰,选择5px大小的黄色画笔,给残垣的边缘描边,制造火光映衬的效果,如下

上一篇:教大家用ps调出柔化效果照片




























