废片再生!利用ps让效果不满意的废片起死回生。
通过CameraRaw调整之后的效果
OK啦!调整之后有了明显变化。我们再来回顾一下整个调整的过程大致分为:曝光色调调整部分、渐变滤镜调整、画笔微调,具体数值大家不必完全参照,可根据个人审美喜好,但切记勿将饱和度调整过高,以免看上去太失真。
进阶段:赐予它耶稣光
为 了让照片逼格更高,我们再来一招---耶稣光,即从云端间透射出来的光束,这样的景色大都是可遇不可求,如果遇不到拍不到怎么办?没关系,Photoshop可以为你造出耶稣光效果,我们继续拿这张图来说。需要注意的是,务必区分开并非所有环境下都适合耶稣光,还需要结合原图条件,至少需要有云层,而云层中最好也有裂缝,不然画蛇添足反倒成了四不像了。
导入照片时,切记按Ctrl+J(或Cmd+J)复制一个图层,这是修图必备习惯之一。接下来开始步骤一:选择PS上方工具中的:图像-调整-去色。然后点击左侧工具栏中的"单行选框工具",在黑白的图层中,选取云层变化最多的那一层。

1、按Ctrl+J(或Cmd+J)复制图层
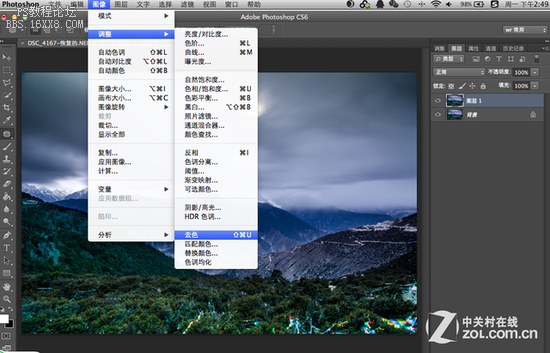
2、去色
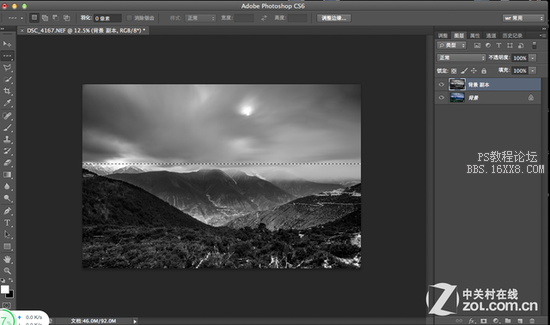
3、建立单行选框选取云层变化最多的那一层
步骤二:按住Ctrl+J(或Cmd+J),将之前选取的单行云层复制一个新图层,然后隐藏黑白图层,(点击图层左侧的小眼睛即可关闭此图层。)接着选取新图层(图层2),按住Ctrl+T(或Cmd+T)将单行线往下拉,即可将耶稣光拉伸出来。


4、按住Ctrl+J(或Cmd+J)建立新图层并隐藏黑白图层
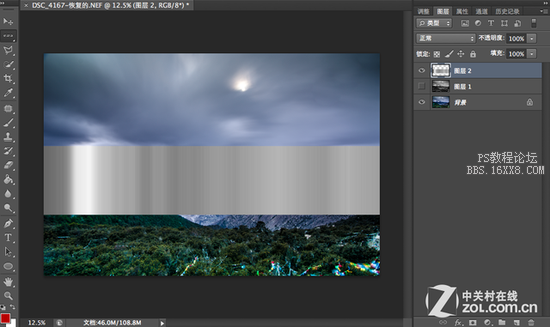
上一篇:电商视觉海报设计实例
下一篇:ps cc做彩色素描画效果教程

























