ps转手绘教程:浮夸风漫画风格
60、创建一个圆。填充黄色。无描边。对齐背景到正中央。接着CMD/CTRL+ R 打开标尺,为我们的眼睛拉几条辅助线。
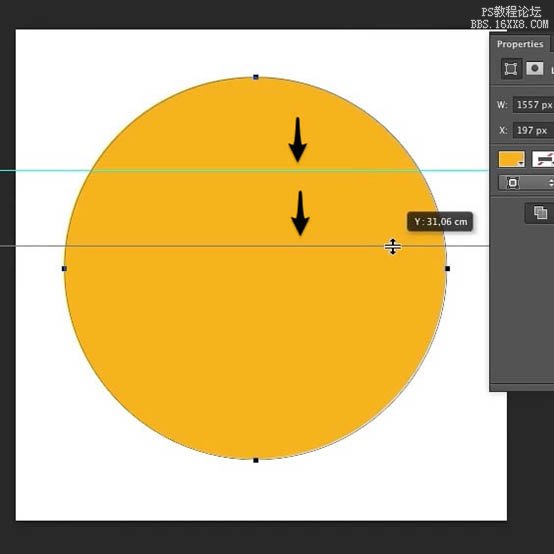
61、使用椭圆工具按住alt键移除眼睛的黄色部分。
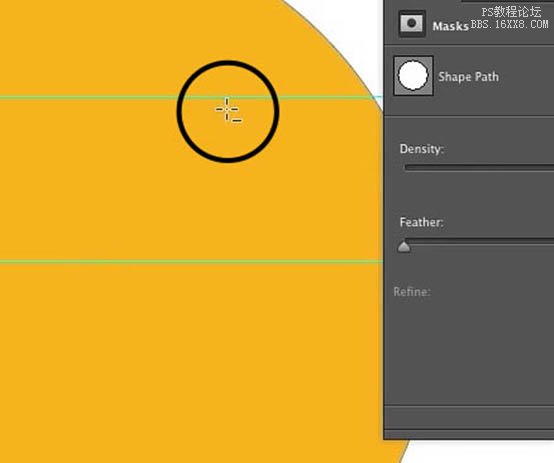
62、还有嘴巴也是。
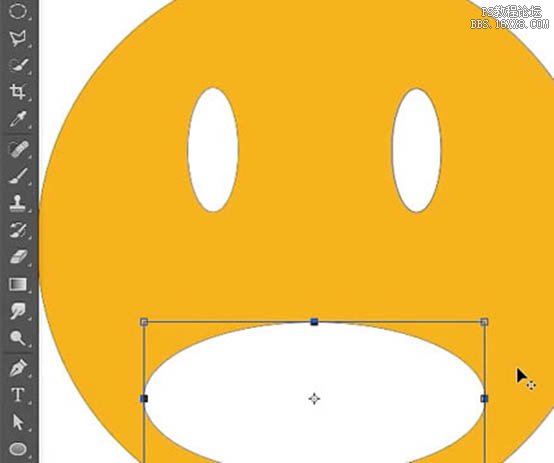
63、选择DeleteAnchor Point Tool(删除锚点工具)移除嘴巴的顶点。
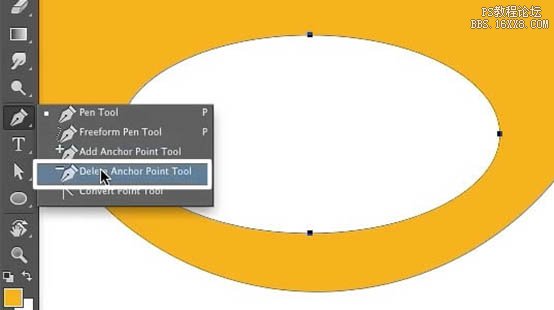
64、添加微笑的时刻来了。把左节点的上部端点移到嘴巴的中部底下,使之呈现出笑容。
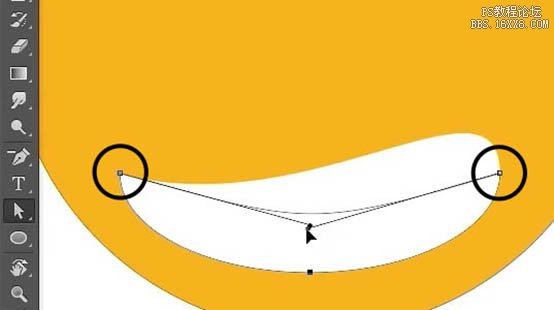
65、把笑脸移到人物的文件里。并重命名,然后单独编组。
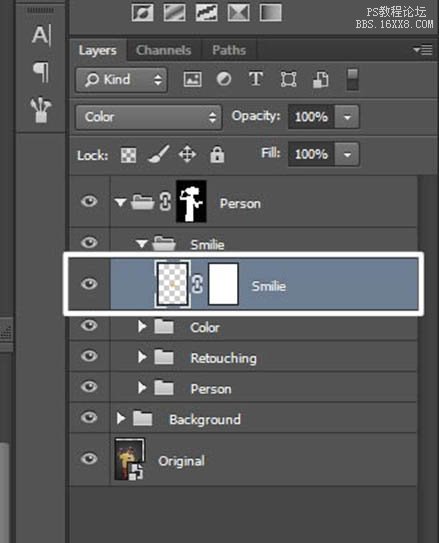
66、右击该图层,选择RasterizeLayer。
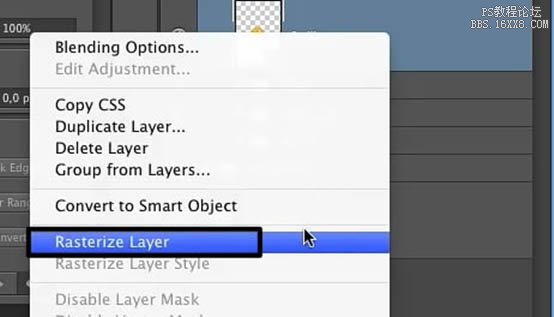
67、使用移动工具将头像移到合适的位置,并调整其大小。改变图层的叠加模式为Color。
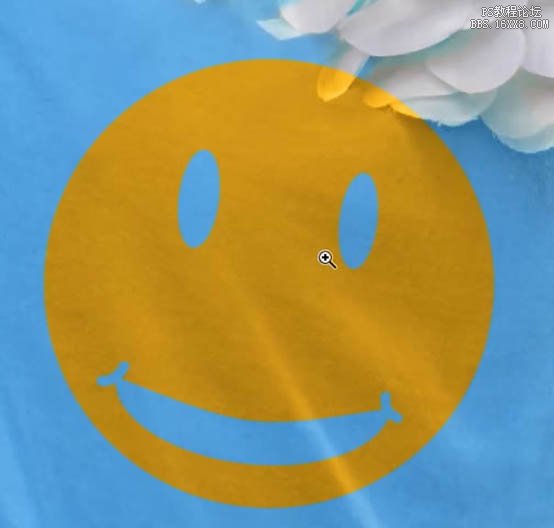
68、让我们把它修饰得更逼真一点。选择涂抹工具SmudgeTool。
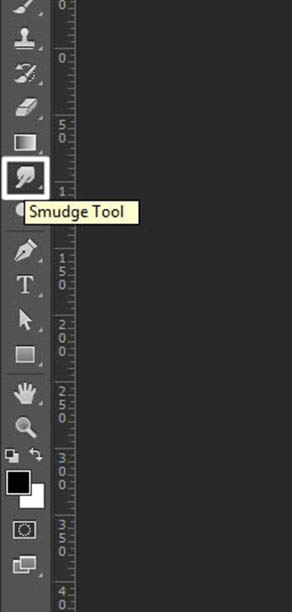
69、嗯,把花朵上的黄色抹掉。

70、改变背景颜色。我使用的是#bf8213。
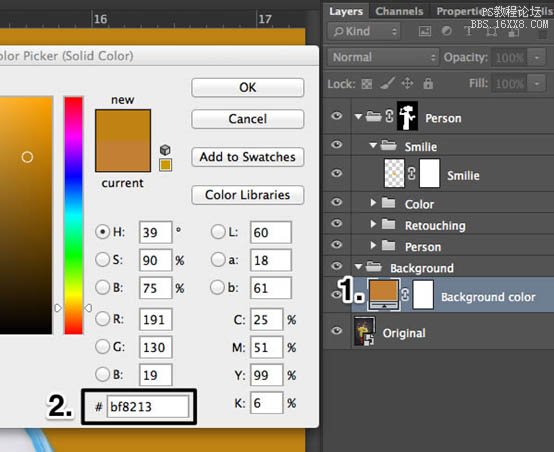
71、选择椭圆选择工具EllipticalMarquee Tool选中背景的一部分。
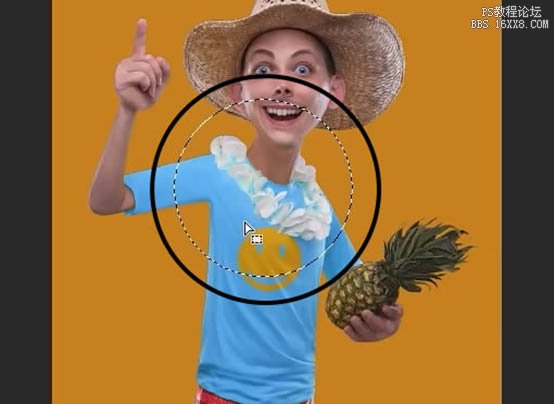
72、羽化400px。(Select> Modify > Feather)。
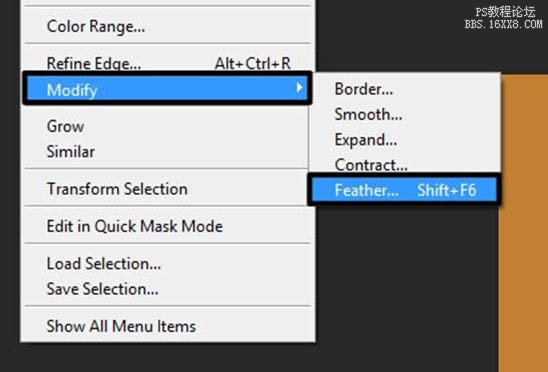
73、新建色阶调整图层。
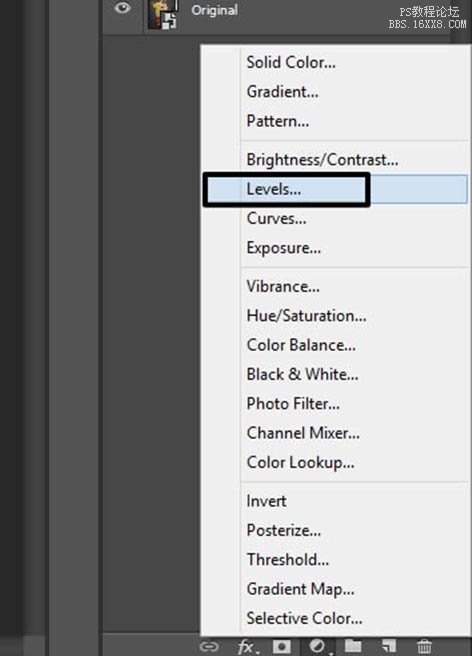
74、设置如下。数值改为2.57。
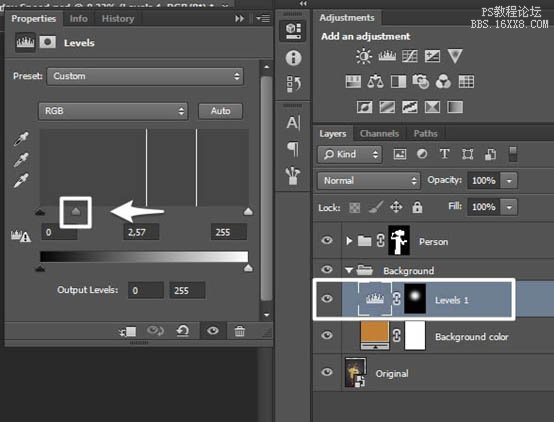
75、再次选择一长椭圆,相对刚才那个大一点点,继续羽化,数值也增大一点。我用500px。接下来CMD/CTRL+ I反选之,嗯,新建调整图层levels,数值改为0.65。
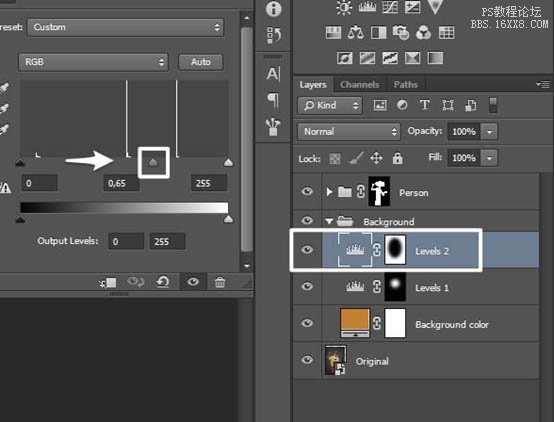
76、是的,当你以100%的模式观看这幅图像时,你会发现在边缘有很多很脏的细节。So~我们必须选中人物蒙版作进一步的处理。
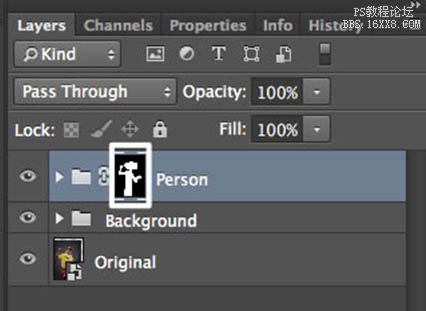
上一篇:美发教程!利用ps改变头发颜色。




























