ps cc制作简洁的背景壁纸教程
·这时候会发现云朵素材颜色与整体背景不协调需要调整,还是新建图层,但是这时需要做一个步骤:按住CTRL点击图层中云朵素材的那个图层的略缩图(CTRL+)这样就会根据云的边缘新建了一个选区。
·再用笔刷如下图刷上颜色。
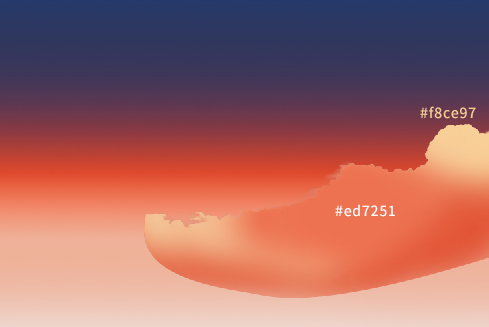
·修改这层的图层模式为“颜色”不透明度32%。
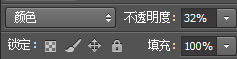
得到如下效果。
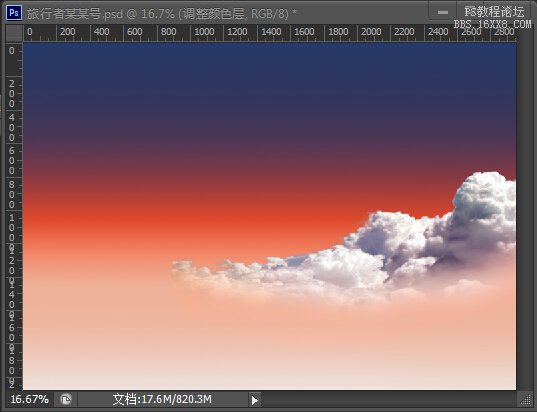
·再新建图层,与前面步骤相同,这回根据明亮的地方刷上#f8cf97颜色,大致如下图。
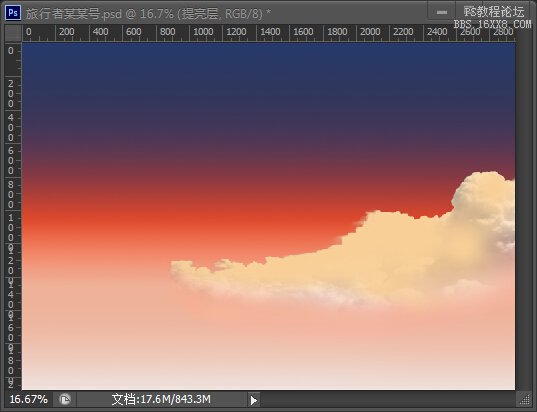
·修改这层的图层模式为“柔光”云朵的处理就基本上完成啦,效果如下

·在图层栏选中云朵的三个图层,右键-合并图层(如果觉得云朵颜色还是不太和谐可以按照上次教程说的笔刷用法再来修整)
·再通过CTRL+J复制处理好的图层,通过自由变换来做对称的效果。(中间交杂的地方可以适当的用橡皮擦一擦)
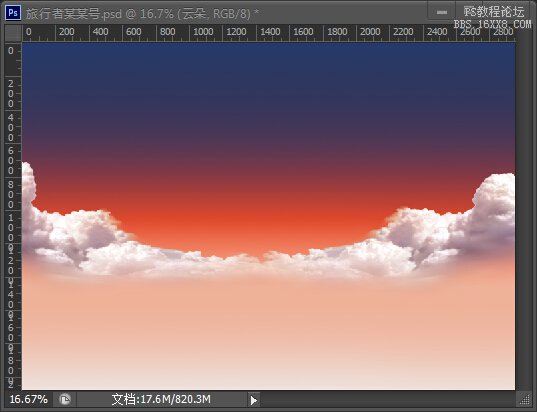
四 绘制&制作倒影部分
·到这一步基本上算是马上就要完成啦在坚持一下下~
·新建画布 用“椭圆选框工具”(快捷键M)![]() 绘制一个小小的圆,前景色设置为#fae6cd,编辑-填充 出现填充对话框选择前景色(这里强烈推荐快捷键ALT+DELETE)
绘制一个小小的圆,前景色设置为#fae6cd,编辑-填充 出现填充对话框选择前景色(这里强烈推荐快捷键ALT+DELETE)
·CTRL+J复制这个圆的图层,执行滤镜-模糊-高斯模糊

·这时按CTRL+SHIFT+ALT+E来盖印形成新的图层,并对新的图层自由变换(自由变换的时候可以右键水平翻转),如下图
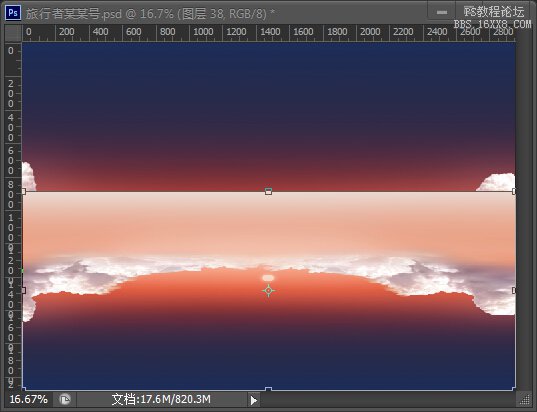
·再通过“矩形选框工具”从交界线位置删除上半部分
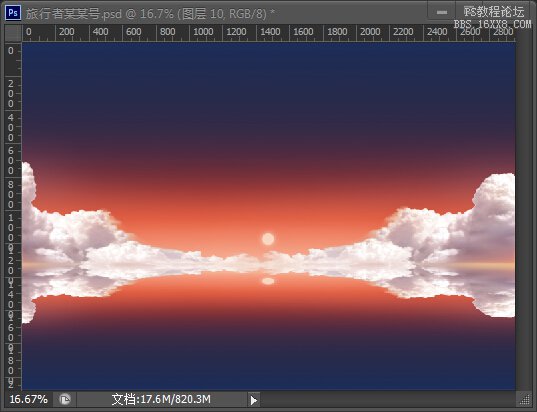
上一篇:小清新,三步调出小清新风景照
下一篇:布尔运算中图形顺序的运用



























