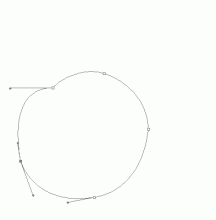photoshop cc 切片工具教程
在网页中处理图片时,有时会想要加载一个大的图像,比如页面上的主图,或者是背景。如果文件很大,它加载的时候需要的时间就会长,尤其是用户网速比较慢的时候。你可以通过压缩来减小文件大小,但是这会使图像质量受到影响,压缩文件也要适可而止。因此你需要注意以下几个问题:一是实际文件的大小;二是分辨率;三是压缩。
解决这个问题的方法就是把图片分割,它将允许你在加载图片的时候可以一片一片地加载,直到整个图像出现在你的屏幕上。
一、它的使用原理
首先概述下它的工作原理,当你有一个需要花很长时间来加载的大图像时,你可以使用Photoshop中的切片工具把图像切成几个小图。这些图像将被作为一个单独的文件保存,还可以进行优化通过保存为中Web所用格式。
此外,Photoshop生成HTML和CSS以便用来显示切片图像。在网页中使用时,图像通过使用前面提到的HTML或CSS在浏览器中重新组合以便达到一个平滑流畅的效果。下面是一个关于图像切片的例子。

二、切片的基础知识
为了简单起见,我们只在一个图上使用切片工具。在这个例子中,我使用的图片大小为960 x722px。在我们开始之前你需要了解一些知识:
a.在创建切片时,你可以使用切片工具或构建使用层。
b.切片可以选择使用选择工具来选中。
c.你可以移动它,设置它的大小,还可以让切片与其他切片对齐。而且你还可以给切片指定一个名称,类型和URL。
d.每个切片都可以通过保存时的网页对话框进行优化设置。
按下键盘上的C键,选中裁剪工具,右键选择切片工具。

当您创建切片时,你可以进行如下三个样式设置:正常,固定长宽比和固定大小。
a.正常:随意切片,切片的大小和位置取决于你在图像中所画的框开始和结束的位置
b.固定长宽比:给高度和宽度设置数字后,你得到的切片框就会是这个长宽比
c.固定大小:固定设置长和宽的大小
当分割图像时你会碰到一些选项。如果精确度不那么重要时,你可以手工切片图像,必要的时候,可以使用切片选择工具对已完成的切片图像进行调整。如果精确度很重要,可以使用参考线在图像上标出重要的位置。

在顶部的切片菜单栏,点击C或切片工具激活它片上面菜单栏图片,画好参考线后选择基于参考线的切片的按钮。
![]()
它就会自动为您绘制切片。你还可以使用切片选择工具重新定位切片。

上一篇:ps可爱的粉色心形字
下一篇:ps制作图片边角教程