利用ps调整层与蒙版调出好看的风景照
2023-12-30 17:41:33
来源/作者: /
己有:1人学习过
14、在图层面板下方建立——曲线调整层(处理天空霞光的高光),在曲线面板上选中直接调整工具,在天际霞光右侧按鼠标向下压,影调满意即可。
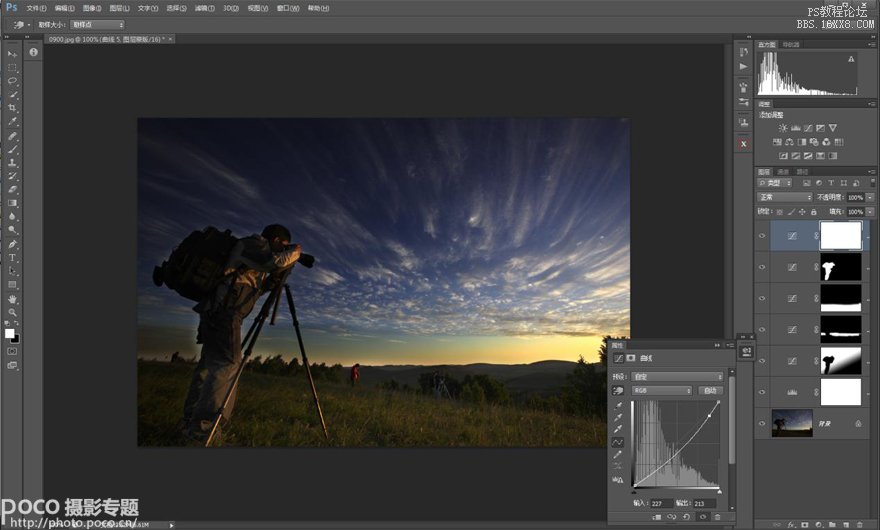
15、 Ctrl+Delete键在蒙版中添充黑色,再用白色画笔,设置适合直径和最低硬度,在霞光右侧涂抹到影调舒服即可
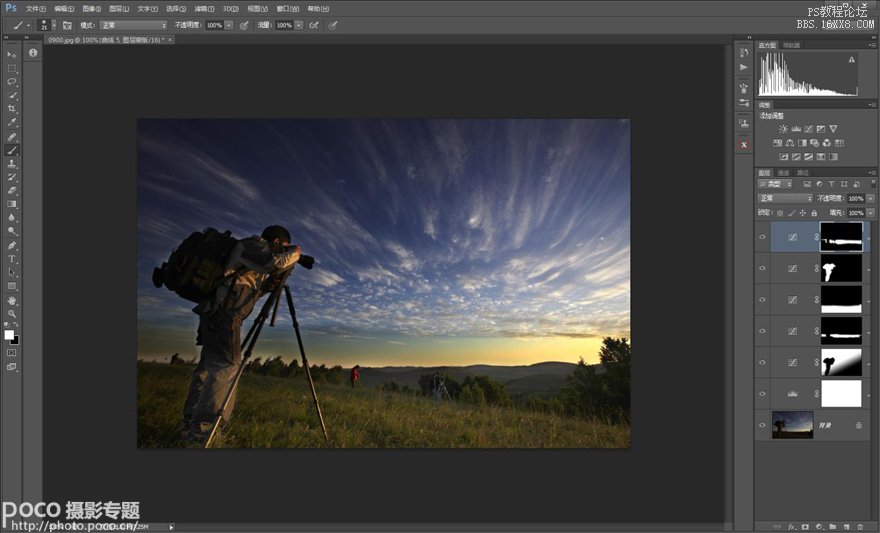
16、在图层面板右下方建立——色相/饱和度调整层(处理色彩),选中直接调整工具,鼠标点住霞光处通道自动选中黄色,我是向右拉到38左右;再点住偏红的地方通道自动选中红色向右拉到15左右(如自动红色未选中可行点选红色);然后鼠标点住天空通道自动选中蓝色向右拉到13左右。最后,点选“全图”,将全图色彩饱和度整体提高一下。
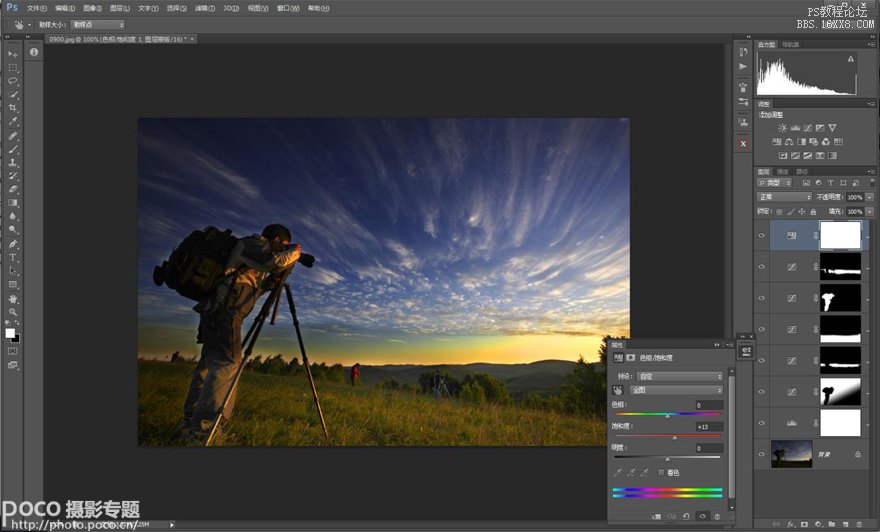
17、最终效果
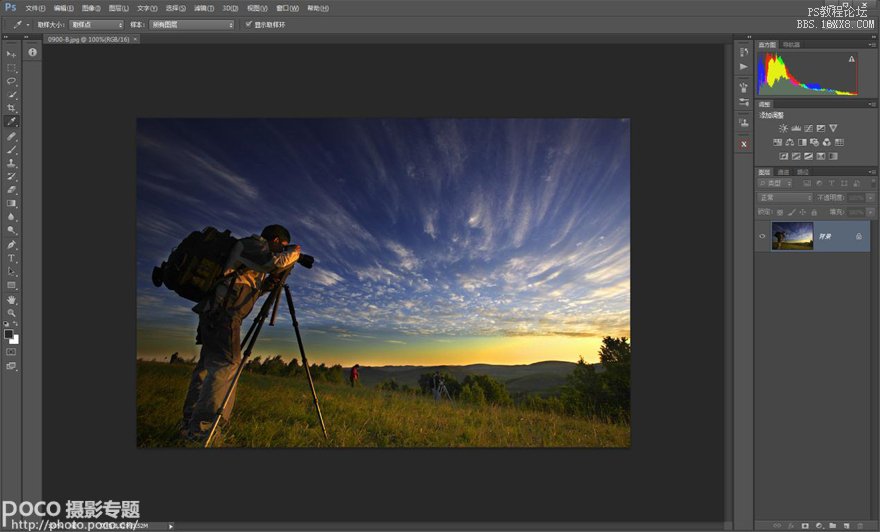
JPG出图
通过上述后期调整,最终的片子比起原片是不是更好看、更具美感、更有冲击力。因此,一张前期拍摄较好的照片,也还是需要后期有针对性的调整和修饰,才能更加好看、更能表达想法甚至感情。虽然刚开始学时有些难度,但我仍然继续努力并快乐着。

完成图
上一篇:ps封面杂志处理教程
下一篇:ps给婚纱照片更换天空教程




























