磨皮教程,讲解三大修图技巧:双曲线、中性灰、高低频
二、Photoshop中性灰手工磨皮修图大法
讲到中性灰修图,它自然与双曲线修图是异曲同工,从方法上来看大同小异。首先,将双曲线的观察器如法炮制到中性灰。接着,在观察器之下新建图层并填充灰色,如图2-1所示。

图2-1
填充的灰色是有讲究的,RGB三个数值都为128的中性灰,如图2-2所示,这样才能有效执行中性灰的修图方法。
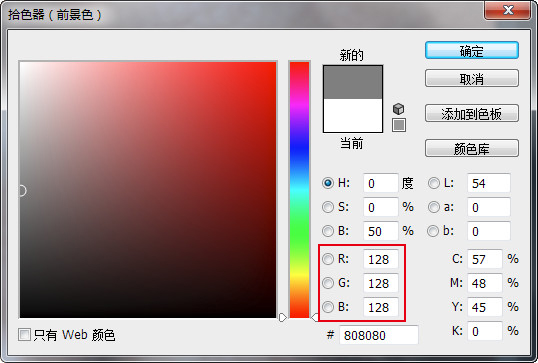
图2-2
还要把填充了中性灰的图层设置图层的混合模式为柔光,然后,在工具箱上选择画笔工具,设置为白色,其它设置调节与双曲线相同,即刻便可开始中性灰修图大业了。下面是一张在填充了中性灰的图层上,用画笔修饰的笔触痕迹,如图2-3所示,精致且富有完美质感的照片就从此应运而生。
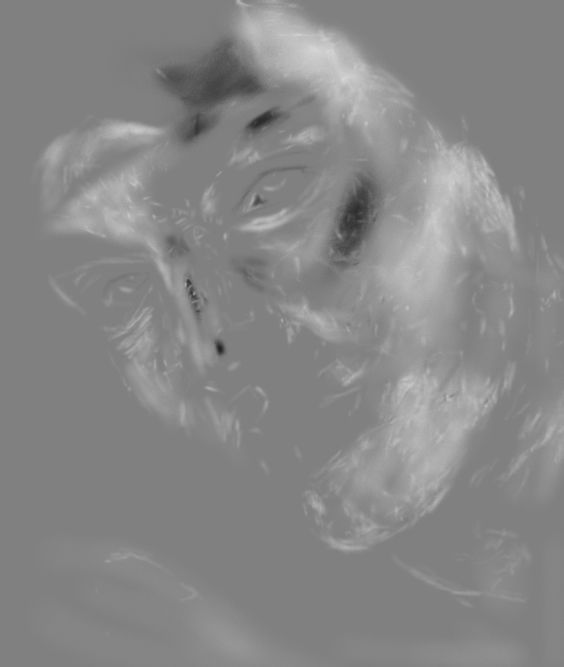
图2-3(来源网络)
这里我们以说明问题为主,不耗费在无尽的修图环节上,我做了个未完成的中性灰修图,左边修好的与右边未修的形成了鲜明对比,可见方法的细腻真实程度所在,如图2-4所示,也是相当耗费功夫的,不信你试试!所谓慢工出细活。

图2-4
有人说中性灰修图是双曲线修图的延伸,更为之有效。不过,此法与双曲线修图不同的是,修完后还需对颜色进行调整,或者是重新上色,才能得到最终一个完整的好效果。
上一篇:ps调出健康质感的肌肤教程
下一篇:PS禁止图标教程




























