详细讲解一下ps cs6的通道
再次打开通道面板。
在通道面板中单击选中绿色通道。
换一种方法来载入绿色通道选区。按住Ctrl键单击绿色通道,这样绿色通道的选区一样被载入,在图像中看到蚂蚁线了。 
单击RGB复合通道,所有通道都被激活,再次看到蚂蚁线了。
回到图层面板,指定图层 3为当前层。
在工具箱中单击前景色图标,打开"拾色器"面板,设定RGB颜色为R0、G255、B0,这是RGB的纯绿色,单击"确定"按钮退出。 
按Alt+Delete组合键,在图层3中填充前景色。绿色图层有了,这是图像中所有的绿色。

再来做蓝色图层
关闭图层3,看到正常颜色图像了。
打开"通道"面板。在通道面板中按住Ctrl键直接单击蓝色通道,这样蓝色通道的选区同样被载入,在图像中看到蚂蚁线了。 
因为这次没有单击蓝色通道进入,因此也不用单击RGB通道返回。这样操作更简便,但必须心里很清楚单击载入的是哪个通道的选区。
回到图层面板,指定图层2为当前层。在工具箱中单击前景色图标,打开"拾色器"面板,设定RGB颜色为R0、G0、B255,这是RGB的纯蓝色,单击"确定"按钮退出。 
按Alt+Delete组合键,在图层2中填充前景色。蓝色图层也有了。按Ctrl+D组合键取消选区。
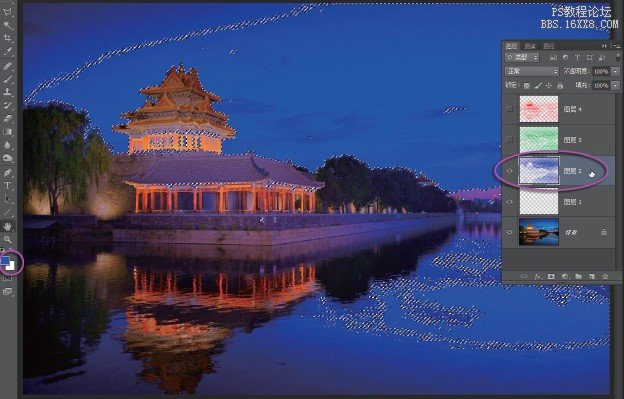
下一篇:教你用ps制作冰冻效果字教程




























