ps设计闪亮璀璨的时尚海报
新建一个图层选择两种工具。首先使用软圆 画笔画两种不同颜色。

然后选择涂抹工具 (R)苦熬三颜色,得到下图的效果:

我们得到了下面的结果:

在图层面板中按住Alt (Windows)或Option (Mac OS)并单击两个图层中间的地方,以创建剪贴蒙版。
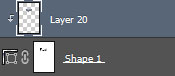
我们得到了下面的结果:

新建一个图层,继续给模特化妆,使用软圆 画笔,颜色为#28009A(画笔 不透明度 – 20%)。

然后选择涂抹工具 (R)模糊边缘。

在图层面板中按住Alt (Windows)或Option (Mac OS)并单击图层中间的地方,以创建剪贴蒙版。
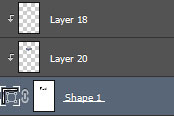
我们得到了下面的结果:

新建一个图层,从Sujune brush Pack 2中选择画笔,设为黑色 (画笔 不透明度 – 20%),在面妆上面涂画。
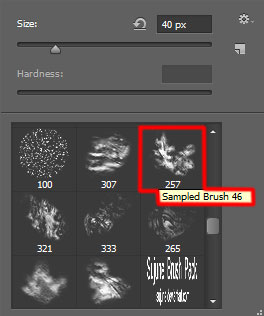
在下部我们使用灰色(画笔 不透明度 – 20%)。

在图层面板中按住Alt (Windows)或Option (Mac OS)并单击两个图层中间的地方,以创建剪贴蒙版。
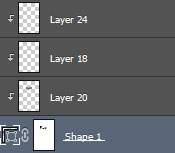
我们得到了下面的结果:

下一个新图层我们要继续细化面妆。这次选择#2D2B51 (画笔 不透明度 – 20%)。
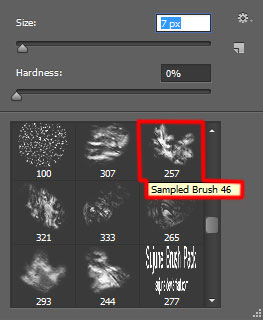
然后使用涂抹工具 (R)扩散颜色。

现在我们要重复上述步骤,继续化妆。画笔颜色维持不变。新建一个图层,应用模特右眉毛的画笔。在左边我们要插入流畅的线,同样使用涂抹工具 (R)扩散开。





























