ps设计闪亮璀璨的时尚海报
再创建个新图层,选择软圆 画笔涂抹右上角的线条,颜色设为#002CB5 (画笔 不透明度 – 15%)。
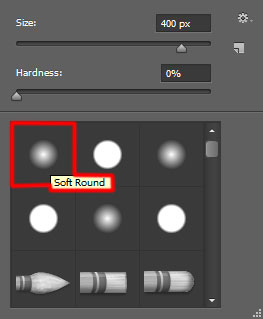
我们得到了下面的结果:

把混合模式设为 颜色减淡。
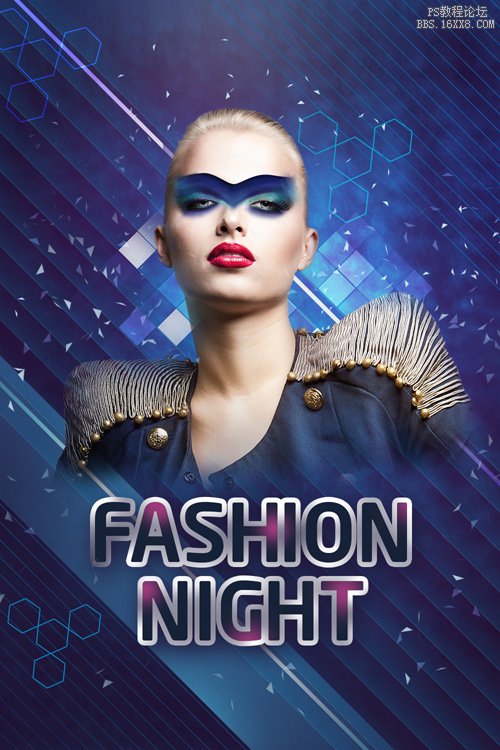
新建一个图层选择标准 画笔,白色 (画笔 不透明度 – 40%)插入大小不同的点点。
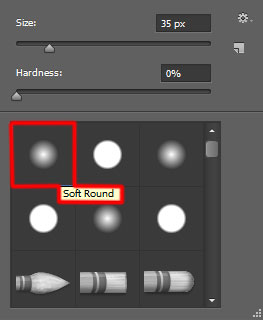
我们得到了下面的结果:

使用椭圆工具 (U),画一个小圆。

在图层面板底端点击添加图层样式图标,并选择内阴影。
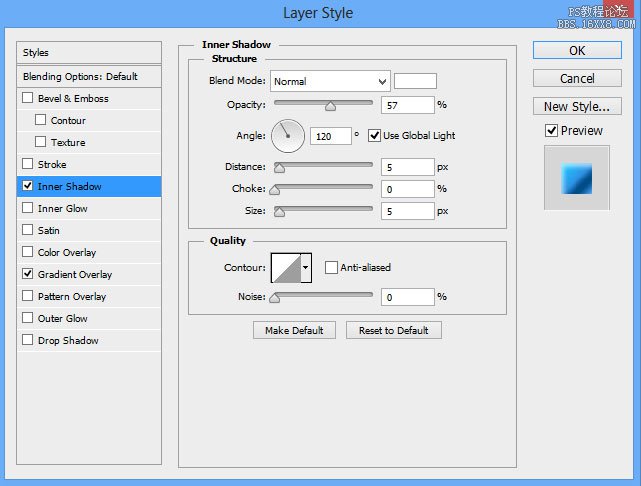
应用 渐变叠加:
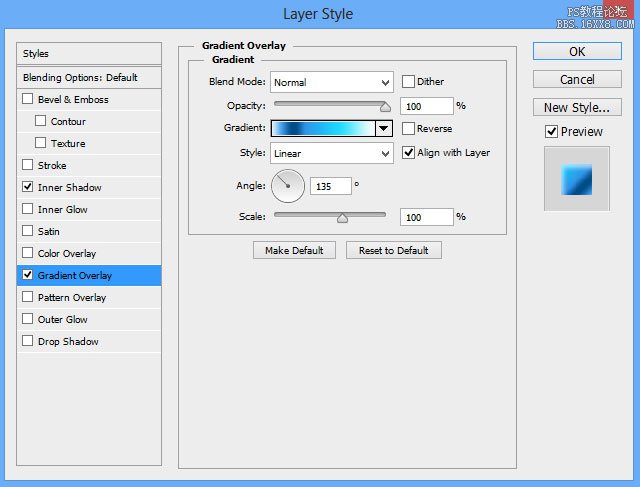
单击颜色条打开渐变编辑器,如图所示设置颜色断点。单击确定关闭渐变编辑器对话框。
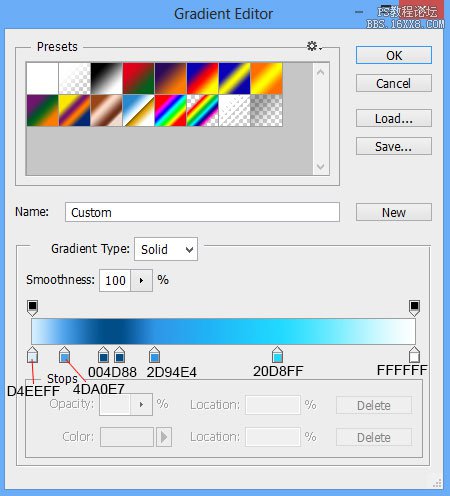
我们得到了下面的结果:

使用钢笔工具 (P),画几个颜色为#1293B0的三角形。

我们得到了下面的结果:
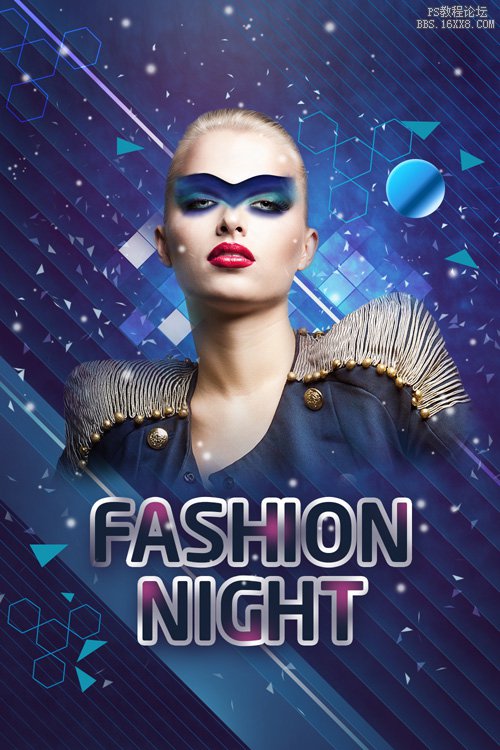
把所有的蓝色三角形编组。在图层面板 底部选择 添加图层蒙版来为这个组添加蒙版,然后选择 软圆笔刷并使用黑色。(画笔 不透明度 – 20%)隐藏部分三角形。
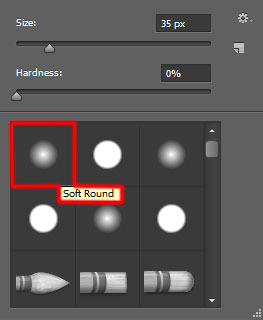
我们得到了下面的结果:
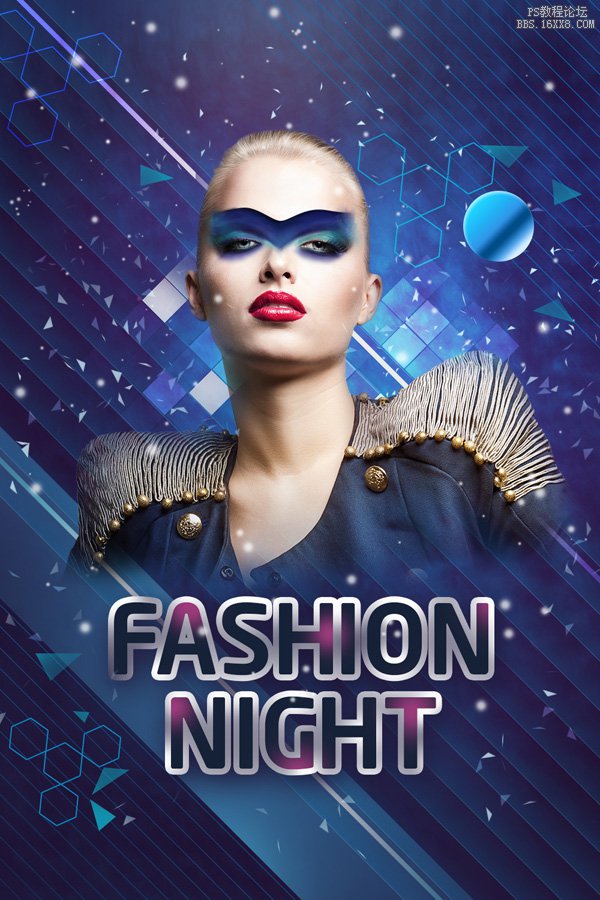
再来下一个 新图层,再次选择软圆 画笔绘制背景的上部分。画笔颜色设为#005FB9 (画笔 不透明度 – 30%)。
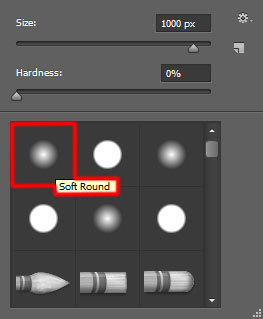
把模特头发部分清理干净,使用the 橡皮擦工具 (E)。

上一篇:将照片PS成热门漫画人物赵石




























