ps调整阴霾天气的风景照片
2023-12-07 17:33:43
来源/作者: /
己有:0人学习过
每个人对后期处理都会有自己独到的理解和方法,在此,仅与诸位摄友探讨一下后期处理的思路和技巧,希望能够抛砖引玉,提炼出更多更好更便捷的后期技巧。本人水平有限,这点技巧也许在高手眼中不值一提亦或是漏洞百出,因此仅供交流之用,勿喷!
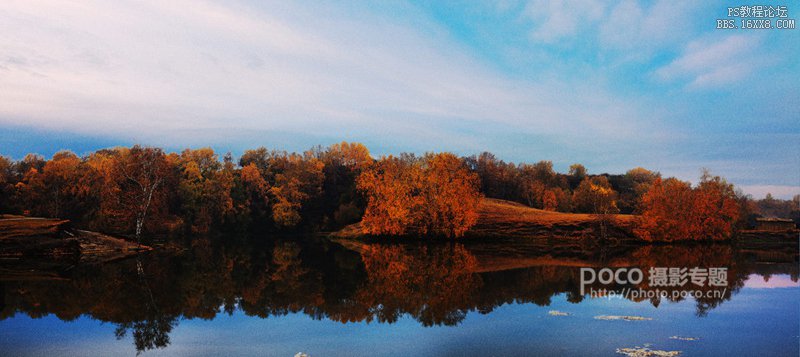 完成图
这是在阴霾天气下拍摄的公主湖,使用无敌兔拍摄,3张拼接为宽幅模式。
完成图
这是在阴霾天气下拍摄的公主湖,使用无敌兔拍摄,3张拼接为宽幅模式。
整张照片显得比较沉闷、平淡,这就需要通过数码后期来化腐朽为神奇了。
本次后期思路是通过对照片中天空和水面进行选区制作,使用其它的天空素材对选区进行替换,使平淡的照片焕发魅力。 原图
原图
首先,执行“选择”->“色彩范围”,使用吸管在天空区域点击,设置“颜色容差”为61左右,使天空区域变深,点击“确定”按钮。
可以看到,天空部分被选择。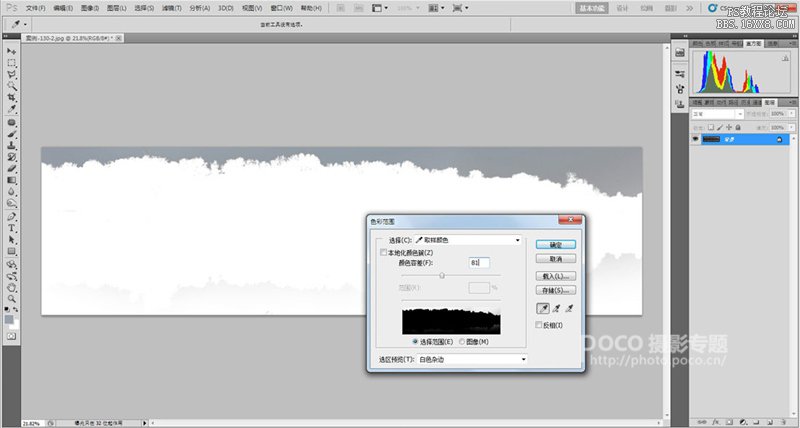
执行“选择”->“反向”或使用快捷键“Ctrl+Shift+I”,执行反向选择。之后,按下“Ctrl+J”键,创建新图层——图层1。
按住“Ctrl”键,鼠标点击图层1,将图层1选定,按下“Ctrl+C”键,复制选定的图层1。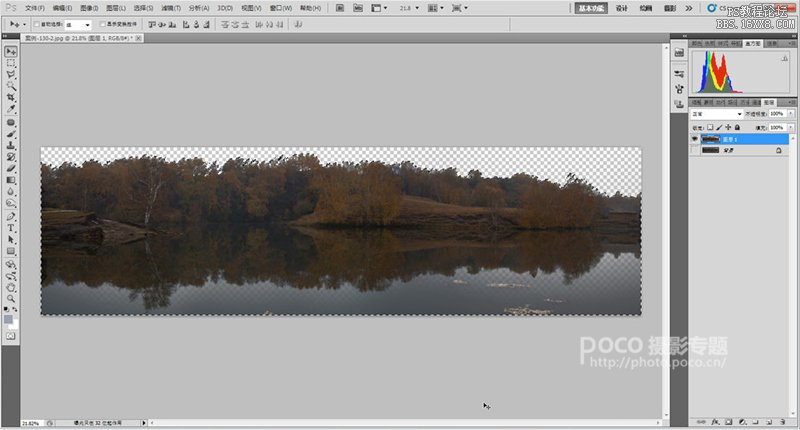
接下来,我们打开准备替换天空的素材文件。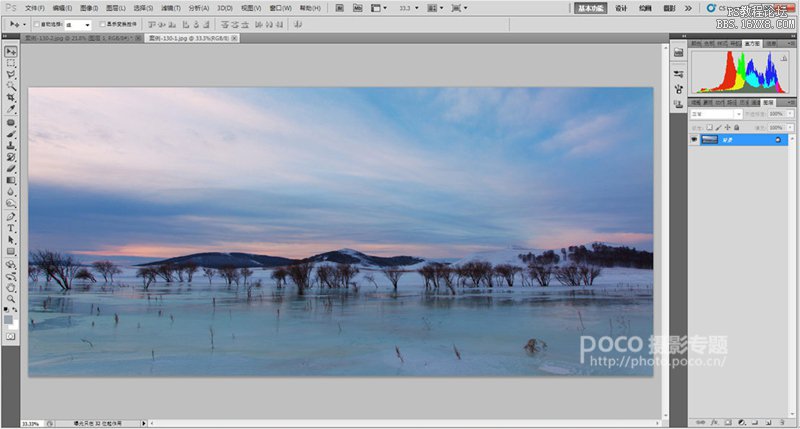
按下“Ctrl+V”键,粘贴复制的图层1。按下“Ctrl+T”键,对刚刚粘贴的图层进行大小和位置的调整,将其调整者合适位置。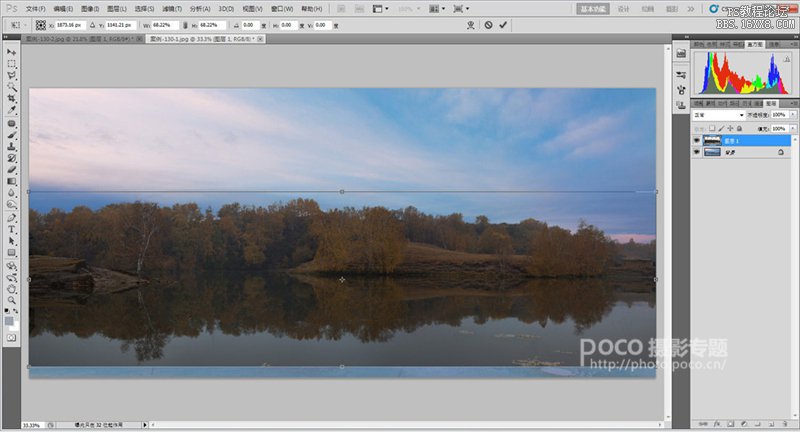
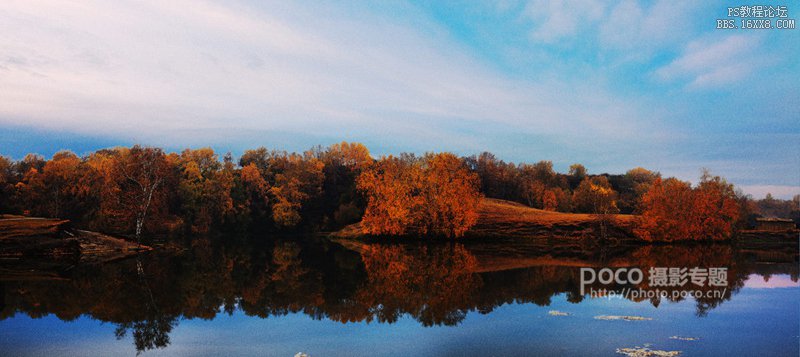 完成图
这是在阴霾天气下拍摄的公主湖,使用无敌兔拍摄,3张拼接为宽幅模式。
完成图
这是在阴霾天气下拍摄的公主湖,使用无敌兔拍摄,3张拼接为宽幅模式。整张照片显得比较沉闷、平淡,这就需要通过数码后期来化腐朽为神奇了。
本次后期思路是通过对照片中天空和水面进行选区制作,使用其它的天空素材对选区进行替换,使平淡的照片焕发魅力。
 原图
原图
首先,执行“选择”->“色彩范围”,使用吸管在天空区域点击,设置“颜色容差”为61左右,使天空区域变深,点击“确定”按钮。
可以看到,天空部分被选择。
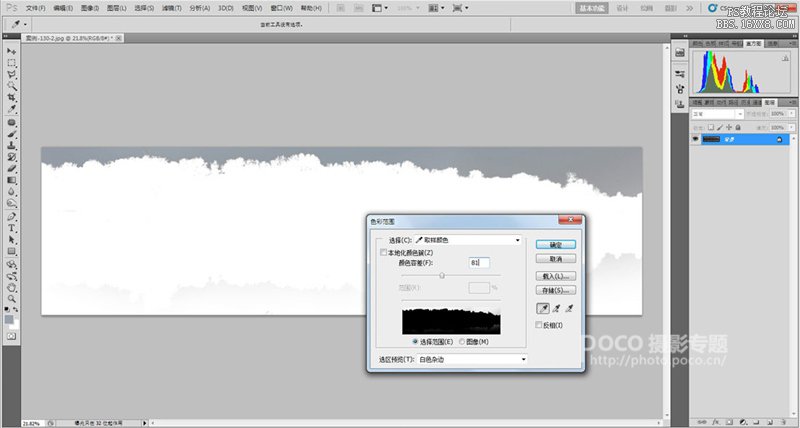
执行“选择”->“反向”或使用快捷键“Ctrl+Shift+I”,执行反向选择。之后,按下“Ctrl+J”键,创建新图层——图层1。
按住“Ctrl”键,鼠标点击图层1,将图层1选定,按下“Ctrl+C”键,复制选定的图层1。
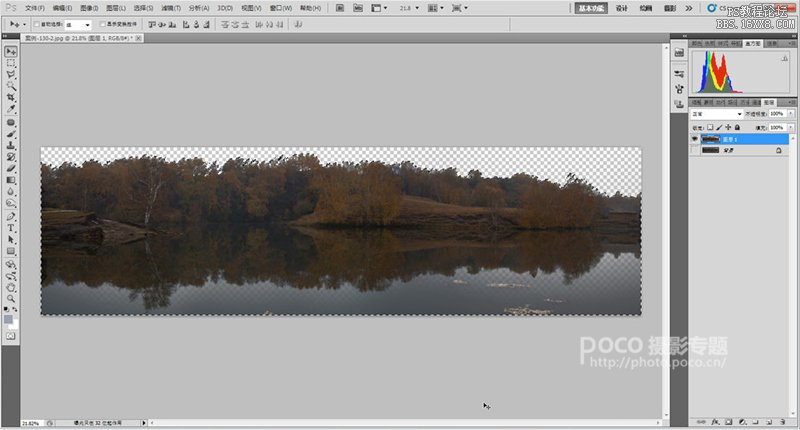
接下来,我们打开准备替换天空的素材文件。
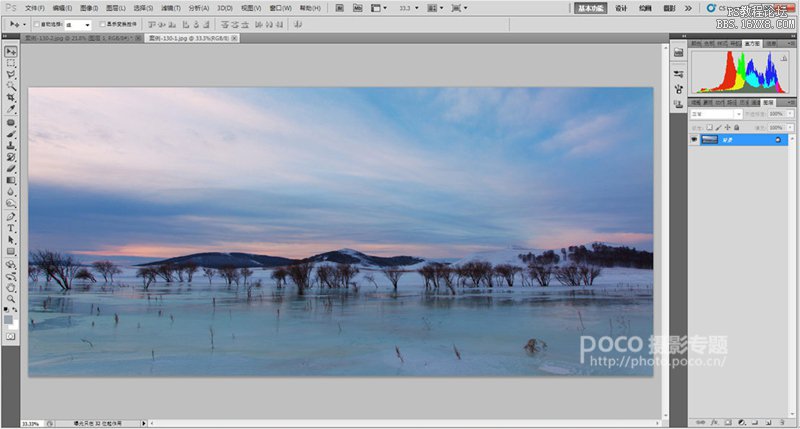
按下“Ctrl+V”键,粘贴复制的图层1。按下“Ctrl+T”键,对刚刚粘贴的图层进行大小和位置的调整,将其调整者合适位置。
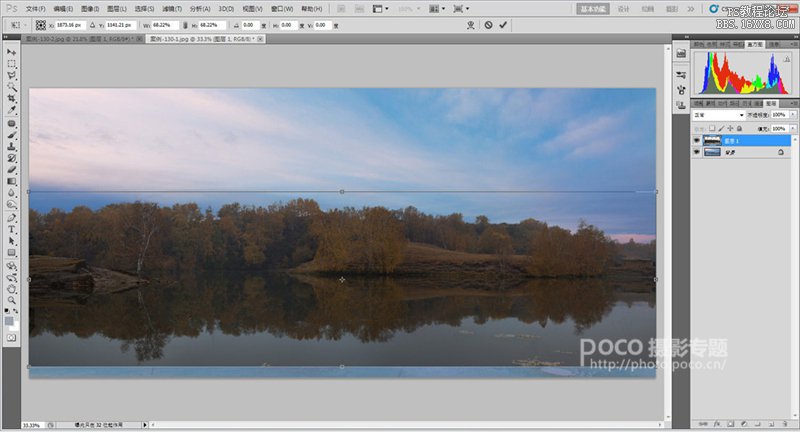
下一篇:鼠绘杯子,ps鼠绘一杯啤酒教程




























