ps cs6制作文字阴影的四种方法
第7步
或者您可以使用移动工具点击并拖动灯为你喜欢的场景。你可以看到影子看起来你正在移动的光,所以要四处移动它,直到你喜欢它的外观。
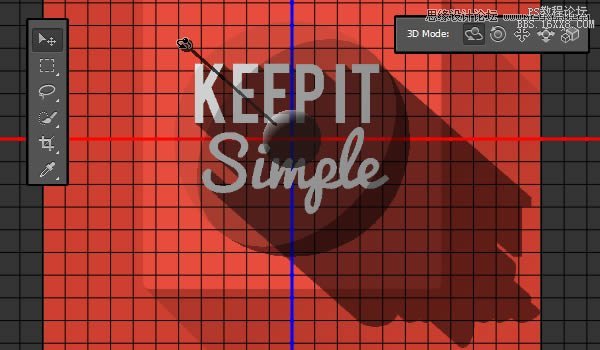
第8步
要获取原文,这是白确切的颜色,你需要调整接待通货膨胀材质设置。因此,改变镜面的颜色为白色,无论是照明和环境的颜色为黑色。然后,改变服务的价值为0。
当你做到这一点,这是一个好主意,去到3D>渲染怎么看一切看起来。您可能需要根据文本颜色和光线的角度来改变其中的一些价值观。例如,如果文本颜色是有点暗,你可能需要在更改服务价值的100%。
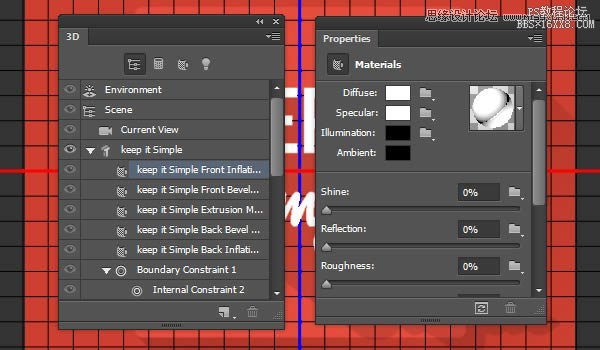
第9步
当你用做接待通货膨胀材质设置,请单击环境选项卡中的3D面板,向下滚动属性,直到您看到面板接地平面部分。在更改阴影 不透明度值你喜欢的值。这里,它被设置为14。

第10步
进入3D>渲染,渲染的最后一幕。

第11步
你不能创建剪贴蒙版的3D图层。因此,我们要把它转换为智能对象通过去滤镜>转换为智能滤镜。
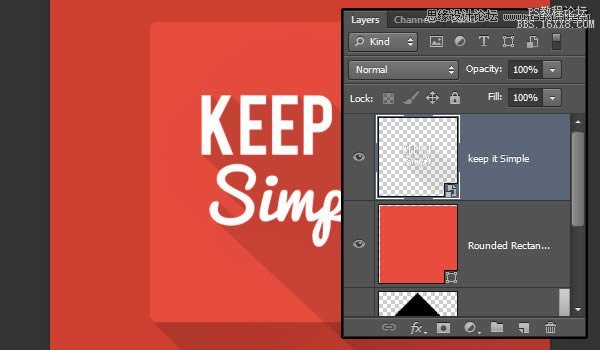
第12步
然后用鼠标右键单击该智能对象图层,然后选择创建剪贴蒙版。
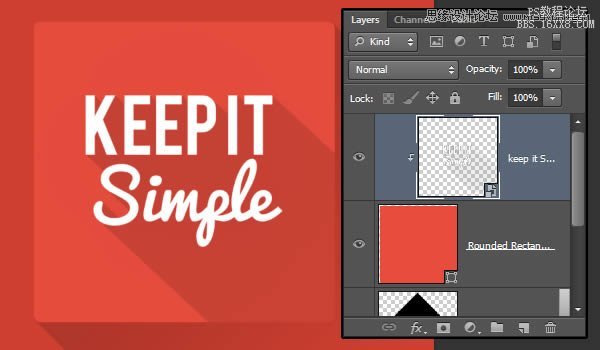
第13步
如果您需要编辑3D图层,则需要双击智能对象图层的缩略图。
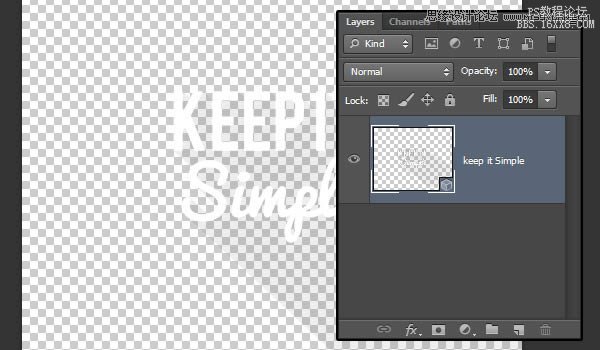
第14步
这将打开具有原始3D图层一个新的文件。然后,您可以单击的三维网格名称3D面板,然后单击编辑源按钮的属性面板。
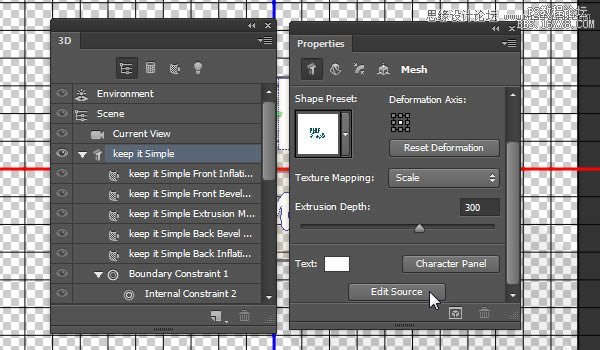
第15步
这将打开另一个文件,新文件中包含的文字层。你可以让你想有任何的改变,如改变文本的字体,大小等的颜色,但是,必须改变它在3D场景中,你会看到未来。
当你完成后,保存文件(文件>保存),然后将其关闭(文件>关闭)。
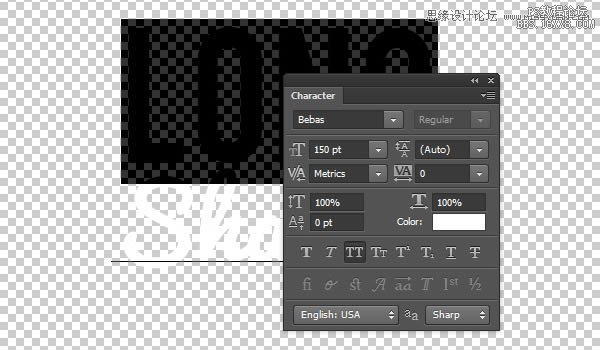
第16步
,将带你回到3D文件,它会与你刚才所做的更改进行更新。
如果你想改变颜色,使用漫反射颜色框,这样做,那么你可能需要调整服务的价值。
当你完成后,再次呈现该文件,然后保存文件并关闭它。
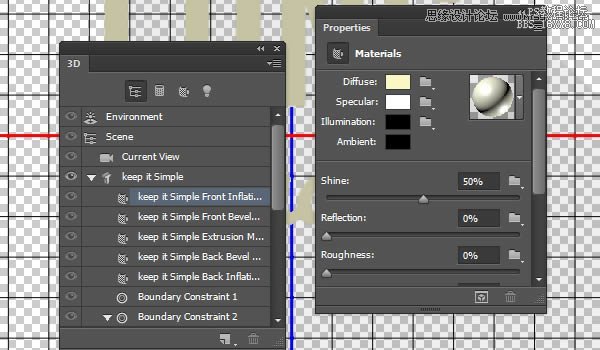
第17步
智能对象将在原文件现在被更新。
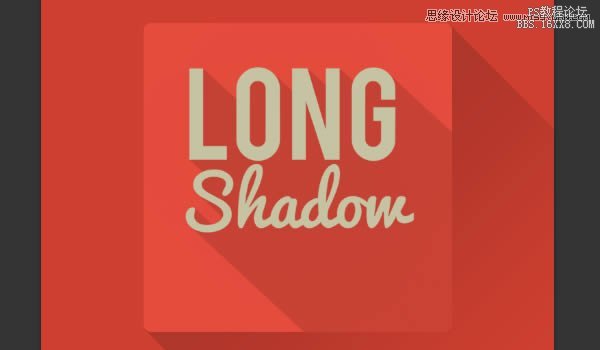
恭喜!大功告成了。
在本教程中,我们解释说,你可以用它来创建在Photoshop长投影效果的几种方法。第一种方法显示了如何创建使用形状图层背景阴影,那么我们向您展示了如何使用钢笔工具创建一个长下影的文字,在那之后,我们向您展示了如何使用重复和微调技术,最后,我们向您展示了如何使用Photoshop的3D工具来快速创建你的作品很长的阴影效果。我们希望你学到了一些东西在本教程中,并可以使用这些提示,以帮助创建自己长长的影子的设计。

上一篇:ps调色质感色彩效果
下一篇:UI教程,设计日历主题图标




























