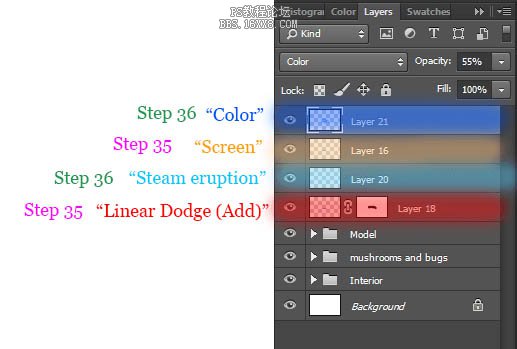合成图片!ps合成森林中的小女巫图片
77、保存你的画笔以备待会使用。
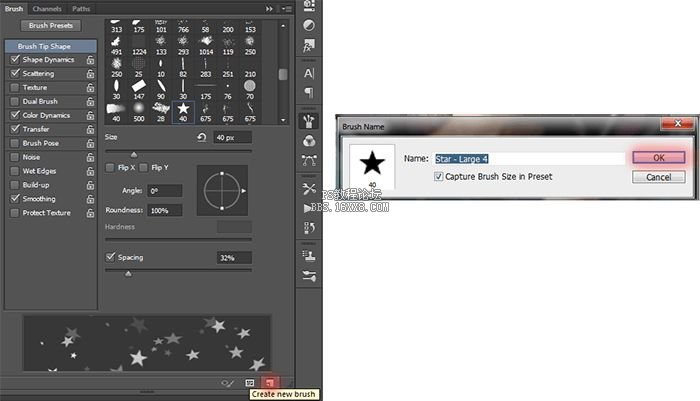
78、现在画笔已经准备好了,现在要先处理下大锅。选中磁力套锁工具,小心的沿着锅的内部画一个圈,创建新图层。
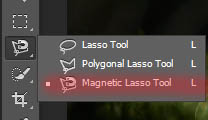

79、选择画笔工具(大小:600像素,硬度:0%,不饱和度:100%,流量:100%,颜色#00bffc)。在锅中心的位置点击一下来创造神奇亮光。我还使用了图层蒙版,配合着画笔来修改。

80、将该图层不透明度设置成65%,混合模式:线性减淡(添加)。

81、创建新图层,图层模式选择为筛选。将画笔大小减少为500像素,在如图所示的位置点一个点。

82、将不透明度设置为70%,混合模式设置为筛选。取消选区。
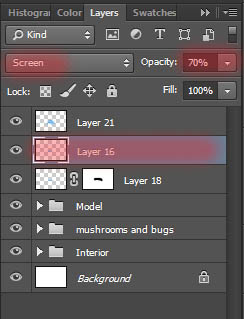
83、现在创建一个新图层并将它置于所有图层最上方,将混合模式设置为颜色,不透明度为55%。
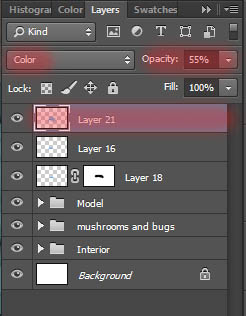
84、选择画笔工具(大小:125像素,硬度:0%,不透明度:100%,流量:100%,颜色:#00bffc)。在如图所示的位置涂抹当做蒸汽,不要画到人像的脸上去。
创建一个新图层,选择画笔工具(大小:100像素,硬度:0%,不透明度:30%,流量:100%,颜色:#00bffc),现在绘制小一些的蒸汽。将该图层的不透明度设置为58%。

85、现在你的图层顺序应该是这样的。