人像后期,人物肖像后期修图实例
2023-12-01 17:36:22
来源/作者: /
己有:0人学习过
亮度/对比度
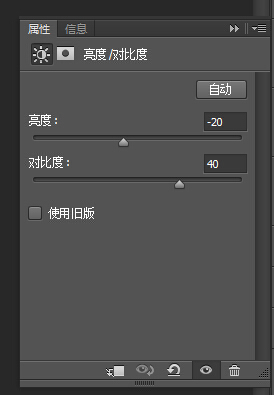
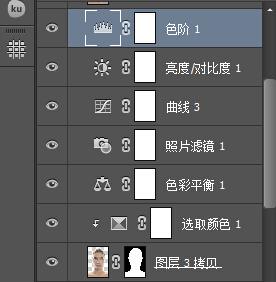
第十步 新建一个图层,填充渐变,#dbdfe2,8d9597效果如下:

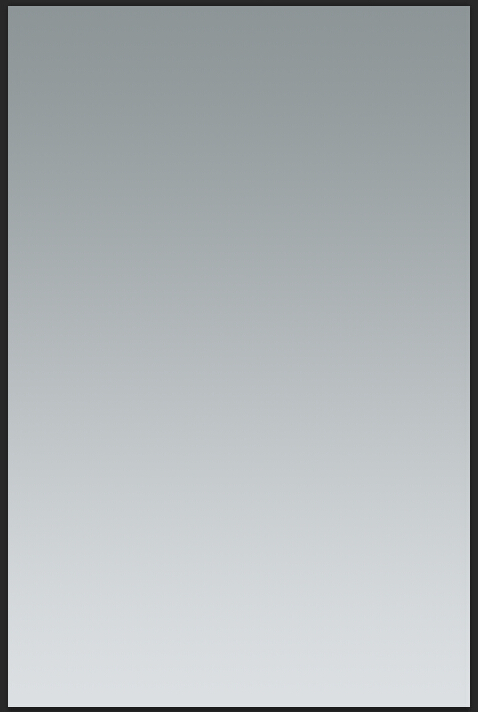
把渐变层移动到人物的下方,然后在他下方再新建一层填充白色。把渐变层的不透明度设置为35%
然后添加一个色相/饱和度,调整一下背景颜色。
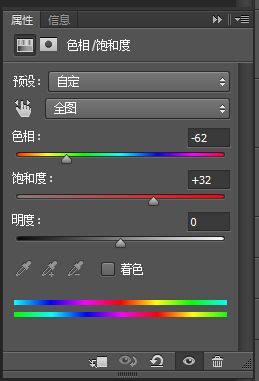
第十一步 选中人物的区域,在渐变层上面新建图层,填充白色,并且使用高斯模糊,半径为70px,
然后再新建一层同样选中人物区域,填充白色,高斯模糊,半径为30px

第十二步 选中最上层,按住CTRL+ALT+SHIFT+E盖印,这样就得到了一个新的图层,并且已经合并了下方所有层!
复制这一层,混合模式改为线性光,使用滤镜——其他——高反差保留 半径设置为1左右! 添加蒙板,用黑色柔角笔刷去除一些过渡锐化的地方。
好了,我们需要做的几乎都已经完成了,你可以加上你的LOGO或者文字,秀一下把!

上一篇:布尔运算中图形顺序的运用
下一篇:拉丝效果,用滤镜金属拉丝效果




























